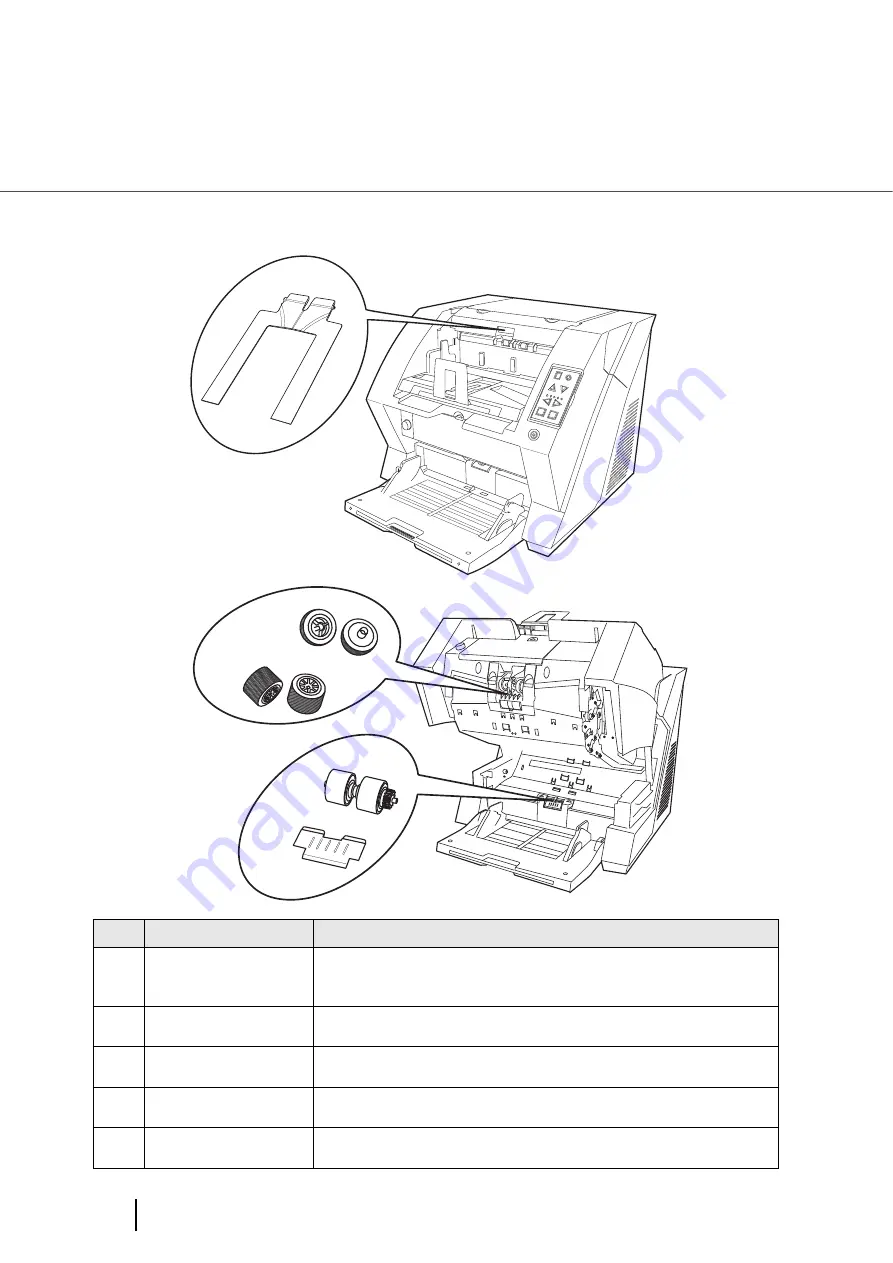
4
1.1 Names and Functions of Parts
■
Removable Parts
No.
Name
Description
1
Document smoother
Attached when the stacker position is set to align the ejected document by
the leading edge (see
), or when scanning documents with different
widths (see
2
Pick Rollers
Rollers that pick the paper from the hopper into the ADF. This is a con-
sumable item.
3
Separator rollers
Roller used to help separate the paper as the feeding begins. This is a con-
sumable item.
4
Brake rollers
Roller used to help separate the paper as the feeding begins. This is a con-
sumable item.
5
Pad
Separation Pad used to help separate the paper as the feeding begins. This
is a consumable item.
Send to
Scan
Power T
hickness
Hopper Heig
ht
Function
Thick
Thin
1
2
3
4
5
Summary of Contents for FI-5900C
Page 2: ......
Page 118: ...98 3 11 Color monochrome Auto Detection 5 Click the Scan button to scan the document ...
Page 126: ...106 3 12 Not detecting Multifeed for fixed format ...
Page 180: ...160 6 5 Labels on the Scanner ...
Page 194: ...174 7 8 Scanning Mixed Documents ...
Page 242: ...222 8 29 Pause scanning ...
Page 253: ...233 10 3 Dimensions 10 SCANNER SPECIFICATIONS 10 3 Dimensions unit mm ...
Page 254: ...234 10 3 Dimensions ...






























