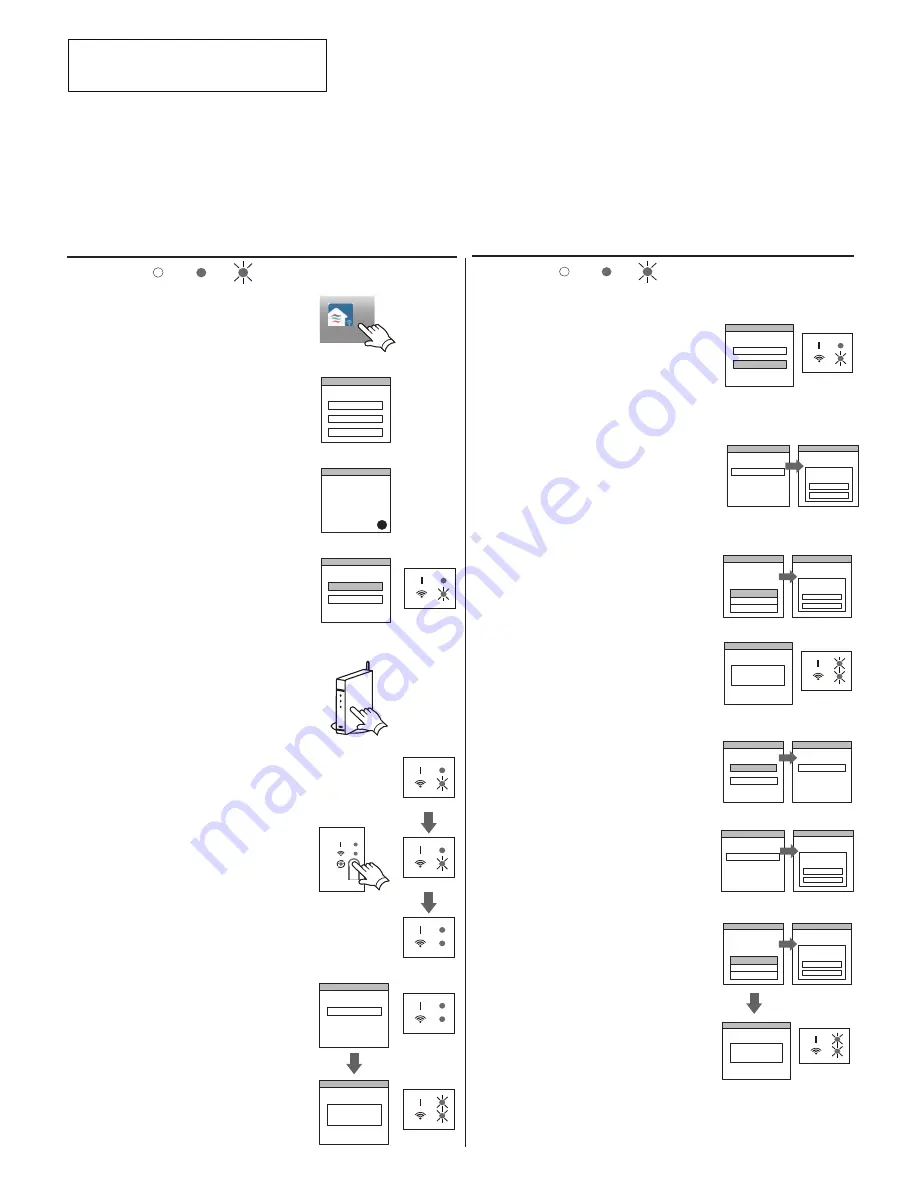
Button Mode
*Lighting pattern:
OFF
ON
Flashing
1
Launch the mobile app(FGL air).
2
Sign in with your Email address and
password (as registered in “4.2.
User registration”) following the
screen on the mobile app.
Sign in
3
Press the [+] button to add a new
air conditioner.
+
4
Confirm that LED 2 is flashing.(On/
off at 2-second intervals.) Then se-
lect [Button mode] on the screen.
If LED 1 and 2 are off, push the Setting button
once.
(Refer to “5. SLEEP MODE” SETTING MANUAL)
Button mode
Manual mode
(on/off=2sec/2sec)
5
Press the WPS button on the wire-
less router that you are connecting
to.
Refer to the operating manual of the wireless
router for the location of the button and how to
press it.
Wireless router
6
(On/off at 2-second intervals.)
Then press and hold the Setting
button on the WLAN adapter for 3
seconds.
LED 2 lighting will change.
(on/off: 2sec/2sec
→
2sec/0.5sec)
Confirm that the LED 1 and 2 is
both on to proceed.
(on/off = 2sec/2sec)
(on/off=2sec/0.5sec)
7
Press [Register] to start the connec-
tion with the wireless router.
LED 1 and 2 will both flash 2 times,
and a message will appear when
setup is complete.
Register
Registration
Successful!
(2 times)
Manual mode
*Lighting pattern:
OFF
ON
Flashing
1~3
See steps 1 to 3 in “4.3.1. Button mode”
4
Select [Manual mode].
If LED 1 and 2 are off, push the Setting button
once. (Refer to “5. SLEEP MODE”
SETTING MANUAL
)
Button mode
Manual mode
[For Android]
Choose from the following modes to connect your Air conditioner to your Wireless LAN router.
Note:
Before starting this setting, wait for
60 seconds
or more after the power supply is connected to the air conditioner (via breaker or plug).
If both LED 1 and 2 are off, the WLAN adapter may be in Sleep mode. Be sure it is deactivated before setting up the wireless LAN. (Refer to “SETTING MANUAL”)
Check that the smartphone or tablet PC is linked to the wireless router you are connecting the air conditioner.
The setting will not work if it is not connected to the same wireless router.
The display screen design may differ depending on the version of the mobile app.
To control 2 or more air conditioners with the same smartphone or tablet PC, repeat the setup of the chosen mode.
Confirm that LED 2 is flashing.
Air conditioner registration
Paring Method
FGL air
02-37
5
Select the SSID of the air condition-
er you are connecting to.
AC-UTY-xxxxxxxxxx
7
Select the SSID of the wireless rout-
er you are connecting to.
Input the wireless router (WLAN
access point) password then press
[Connect device].
Home AP
Enter
password
Select the WLAN
Access Point
XYZ AP
ABC123
Connect device
Selected router
8
LED 1 and 2 will both flash 2 times,
and a message will appear when
setup is complete.
Registration
Successful!
(2 times)
[For iOS]
5
Select [Open W-LAN setting] or
activate the wireless LAN by press-
ing the Home button -> [Setting] ->
[Wi-fi ].
Select the SSID of the air condition-
er you are connecting to.
Open W-LAN setting
continue
AC-UTY-xxxxxxxxxx
7
Select the SSID of the wireless rout-
er you are connecting to.
Input the wireless router (WLAN
Access Point) password then press
[Connect device].
Home AP
Enter
password
Select the WLAN
Access Point
XYZ AP
ABC123
Connect device
Selected router
LED 1 and 2 will both flash 2 times,
and a message will appear when
setup is complete.
Registration
Successful!
(2 times)
Enter
password
Connect device
Selected router
6
Input the PIN code written on the WLAN
label.
6
Input the PIN code written on the WLAN
label.
AC-UTY-xxxxxxxxxx
Enter
password
Connect device
Selected router
Summary of Contents for AO*G09KXCA Series
Page 4: ...1 DESCRIPTION OF EACH CONTROL OPERATION WALL MOUNTED type INVERTER ...
Page 28: ...2 TROUBLESHOOTING WALL MOUNTED type INVERTER ...
Page 82: ...3 APPENDING DATA WALL MOUNTED type INVERTER ...
Page 89: ...INDOOR UNIT Main PC board Sub PC board 4 WIRING DIAGRAMS OUTDOOR UNIT 03 07 ...
Page 90: ...4 DISASSEMBLY PROCESS WALL MOUNTED type INVERTER ...
Page 110: ...Dec 2016 Printed in Japan 3 3 17 Suenaga Takatsu ku Kawasaki 213 8502 Japan ...






























