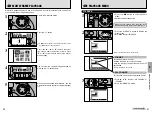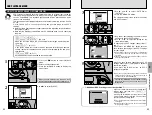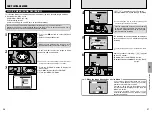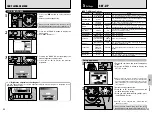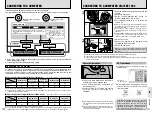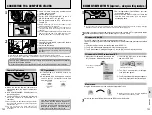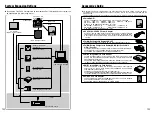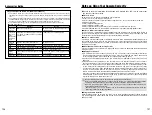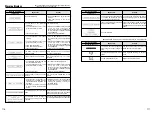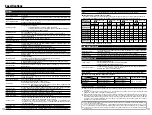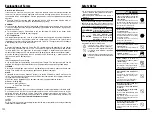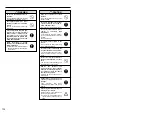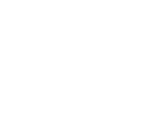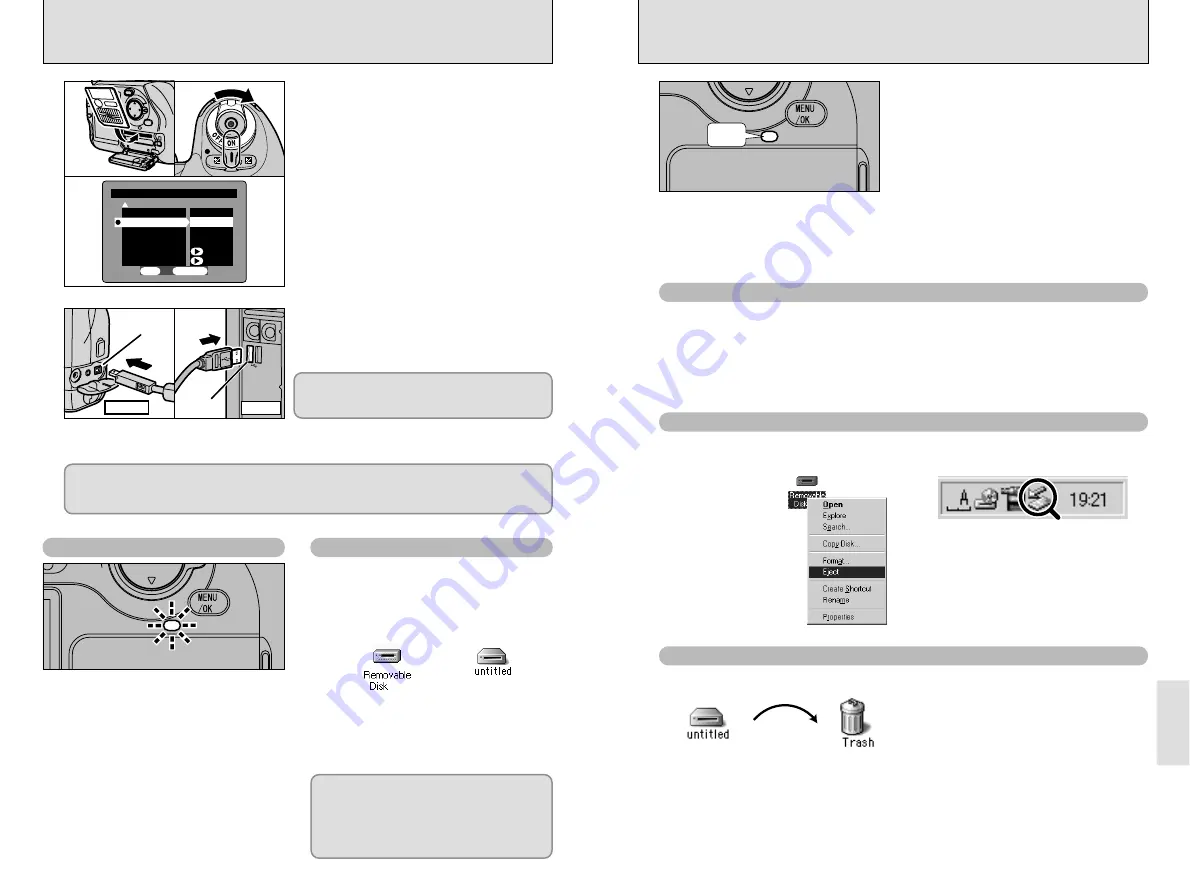
103
Connection
6
102
DISCONNECTING FROM THE PC (Important — always use this procedure.)
Off
1
Quit all applications (FinePixViewer, etc.) that
are using the camera.
2
Check that the Access lamp is off (that the
camera and computer are no longer
exchanging data).
Perform the steps shown below before you switch the camera off. This procedure differs
depending on the operating system software (or PC) you are using.
●
!
In some cases, the camera and computer may still be communicating even after the “Copying” message
disappears from the computer screen. Always check that the Access lamp is off.
For a USB connection, no action is needed on the computer.
If you are connecting via an IEEE1394 interface, use the disconnection procedure described
below.
1
Left-click the Eject icon in the taskbar and eject “USB Disk”.
2
The “Eject” menu option is displayed. Click this menu option.
3
The “Eject hardware” dialog box appears. Click the [OK] button or the close button.
Windows 98/98 SE
1
2
Windows Me/2000 Professional/XP
1
Right-click the removable disk icon in the
“My Computer” window and select Eject.
3
The “Eject” menu option is displayed.
Click this menu option.
4
The “Eject hardware” dialog box appears.
Click the [OK] button or the close button.
2
Left-click the Eject icon in the taskbar
and eject “USB Disk”.
Drag the “Removable drive” icon on the desktop to the Trash.
Macintosh
●
!
When you drag the icon to the Trash, “REMOVE
OK” appears on the camera’s screen.
Switch the camera off and disconnect the IEEE1394 or USB cable.
3
✽
This step is only required in
Windows Me.
✽
Windows Me screen
CONNECTING TO A COMPUTER VIA USB
USB socket
Camera
1
Load a media containing photographed
images into the camera.
2
Switch the camera on.
3
Select “USB DOWNLOADING” as the “PC
MODE” setting in SET–UP (
➡
P.89).
4
Set the power switch to “OFF” to switch the
camera off.
●
!
Before connecting, you must install software on the
bundled CD-ROM on your computer.
●
!
Use of the AC power adapter (sold separately) is
recommended when connecting the camera to a
computer.
●
!
If a SmartMedia and Microdrive are both loaded into the
camera at the same time, the media selected in the
“MEDIA” setting in SET–UP is used (
➡
“Setup”, P.89).
2
1
Switch your PC on.
2
Connect the special USB cable to the camera
and the computer.
3
Switch the camera on.
●
!
In Windows XP and Mac OS X, automatic startup must be set up the first time you connect.
●
!
Take care to ensure that the cable is connected the right way round and that the plugs are firmly inserted all
the way into the sockets.
Camera Operations
h
When the camera and the computer are
exchanging data, the Access lamp blinks
orange.
h
“USB DOWNLOADING” is displayed on the
rear display panel.
h
The Auto Power Off function is disabled
while the camera is connected to a
computer.
●
!
When replacing the SmartMedia, always disconnect
the camera and computer first using the procedure
described on P.103.
●
!
Do not disconnect the USB cable during
communication. See P.103 for the disconnection
instructions.
USB
socket
PC
0
1
0
2
PC Operations
h
If FinePixViewer is installed, it starts up
automatically.
h
A removable disk icon appears and you
can use your PC to transfer files to and
from the camera.
1
FRAME NO.
FRAME NO.
OFF
OFF
SET−UP
SET−UP
RESET ALL
RESET ALL
BEEP♪
BEEP♪
DATE/TIME
DATE/TIME
OK
OK
SET
SET
LOW
LOW
PC MODE
PC MODE
USB
USB DOWNLOADING
DOWNLOADING
LANGUAGE
LANGUAGE
ENGLISH
ENGLISH
OK
OK
BACK
BACK
0
2
0
1
0
3
Always use the prescribed procedure when
disconnecting or switching off the camera
(
➡
P.103).
If you are using a Windows PC, the driver settings are automatically specified when installation
ends. Simply wait a few moments.
✽
If your computer does not recognize the camera, refer to the Software Quick Start Guide.
If the above operations do not occur, you do
not have the required software programs or
drivers installed on your PC. Refer to the
Software Quick Start Guide booklet and
complete the required PC setup procedures.
Then reconnect the camera to your PC.
Windows
Macintosh
Summary of Contents for FinePix S2 Pro
Page 64: ......