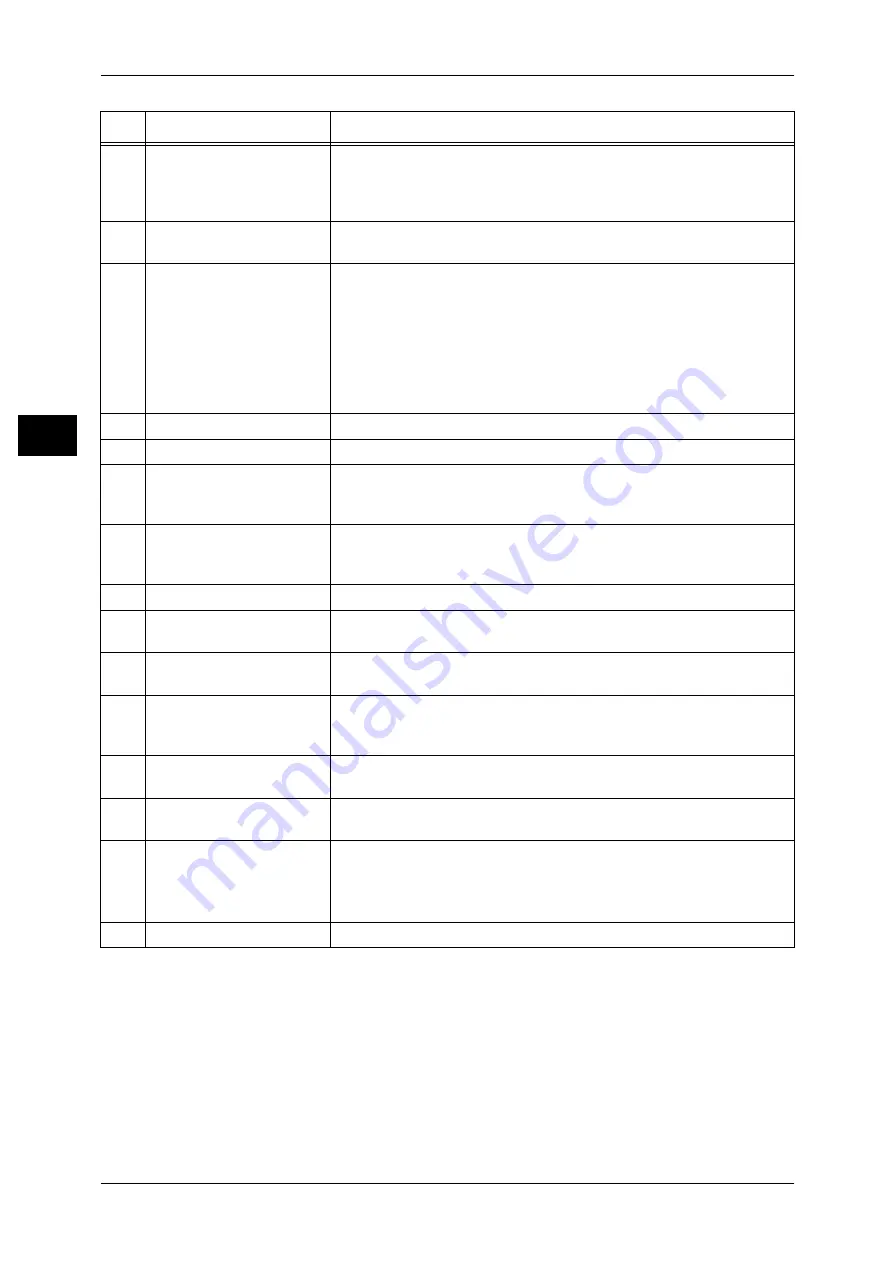
2 Product Overview
42
P
ro
d
u
c
t O
ver
view
2
4
<Power Saver> button
If the machine is not operated for a certain specified period of time, the
machine's power consumption is lowered to enter the power saver
mode. In the power saver mode, this button lights up. To cancel the
power saver mode, press this button again.
5
<Clear All> button
Returns the statuses of all displayed services to their default values.
The machine will be reset to this state after it is turned on.
6
<Interrupt> button/indicator
Press this button to temporarily stop a continuous copy job or printing to
give another job higher priority. During an interrupt, the interrupt
indicator lights up. Pressing the <Interrupt> button again cancels the
interrupt and the previous operation is resumed.
In this manual, this button is indicated as the <Interrupt> button.
Some jobs cannot be executed during the interruption. For detail information,
refer to "15 Appendix" > "Notes and Restrictions" > "Notes and Restrictions in
the Interrupt Mode" in the Administrator Guide.
7
<Stop> button
Press this button to stop the current copy job or communications.
8
<Start> button
Press this button to start copying or scanning.
9
Numeric keypad
Press these buttons to enter the number of copies, passwords and other
numerical values.
In this manual, these buttons are indicated as the “numeric keypad”.
10
<C (Clear)> button
Press this button if you have entered the wrong numerical value with the
numeric keypad.
In this manual, this button is indicated as the <C> button.
11
<Dial Pause> button
Used to insert a pause into a destination number.
12
<Log In/Out> button
Press this button to display the user ID input screen for System
Administration mode or Login Setup/Auditron Administration.
13
<Machine Status> button
Press this button to confirm the machine status and meters, check the
state of consumables, and print reports.
14
<Review> button
Press this button to open the [Review] screen. In this screen, you can
check a list of the status of copy and scan features whose settings have
changed from the defaults.
15
<Job Status> button
Press this button to confirm or cancel currently executing or completed
jobs, or to confirm or print saved documents.
16
Brightness dial
Adjusts the brightness of the touch screen. Use this dial to enhance or
decrease the contrast.
17
<Job in Memory> indicator
Lights when data is stored in the machine's memory.
You can check stored documents in [Stored Documents List]. For information
on [Stored Documents List], refer to "4 Job Status" > "Printing and Deleting
Stored Documents" in the Administrator Guide.
18
<Online> indicator
Lights when the machine is sending or receiving data to or from a client.
No.
Component
Function
















































