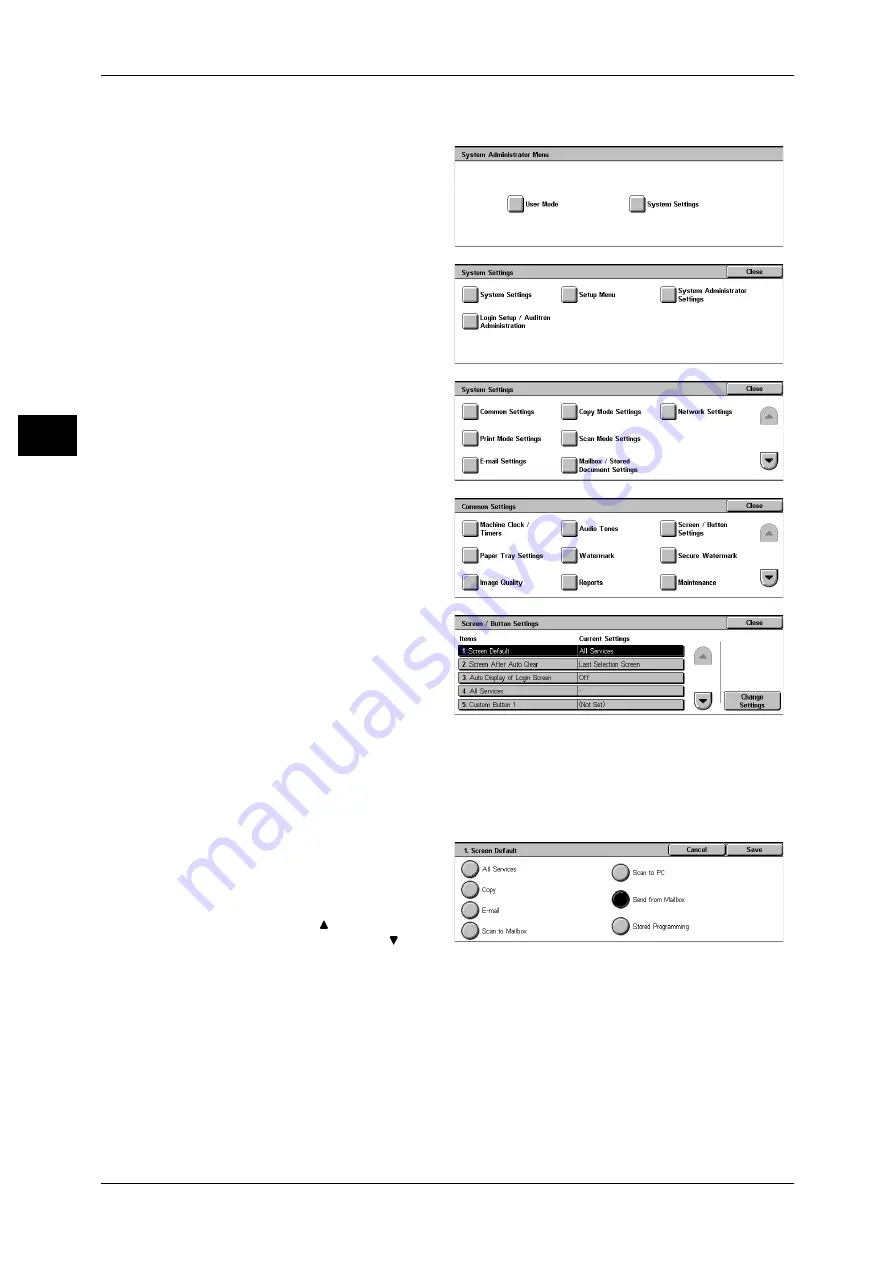
2 Product Overview
38
P
ro
d
u
c
t O
ver
view
2
Note
• The default User ID is "11111". When using the Authentication feature, a passcode is
required. The default passcode is "x-admin".
3
Select [System Settings].
4
Select [System Settings].
5
Select [Common Settings].
6
Select [Screen/Button Settings].
7
Select the item to be set or
changed.
Setting the Initial Screen
Set the screen to be displayed after turning the machine on or canceling the Power
Saver mode. This section describes how to set the [Send from Mailbox] screen as the
initial screen, as an example.
1
Select [Screen Default], and select
[Change Settings].
2
Select [Send from Mailbox].
Note
• Select [
] to return to the
previous screen or [
] to
move to the next screen.
Setting the Screen to be displayed after Auto Clear
Set the screen to be displayed after Auto Clear. You can select from [Last Selection
Screen] and [All Services].






























