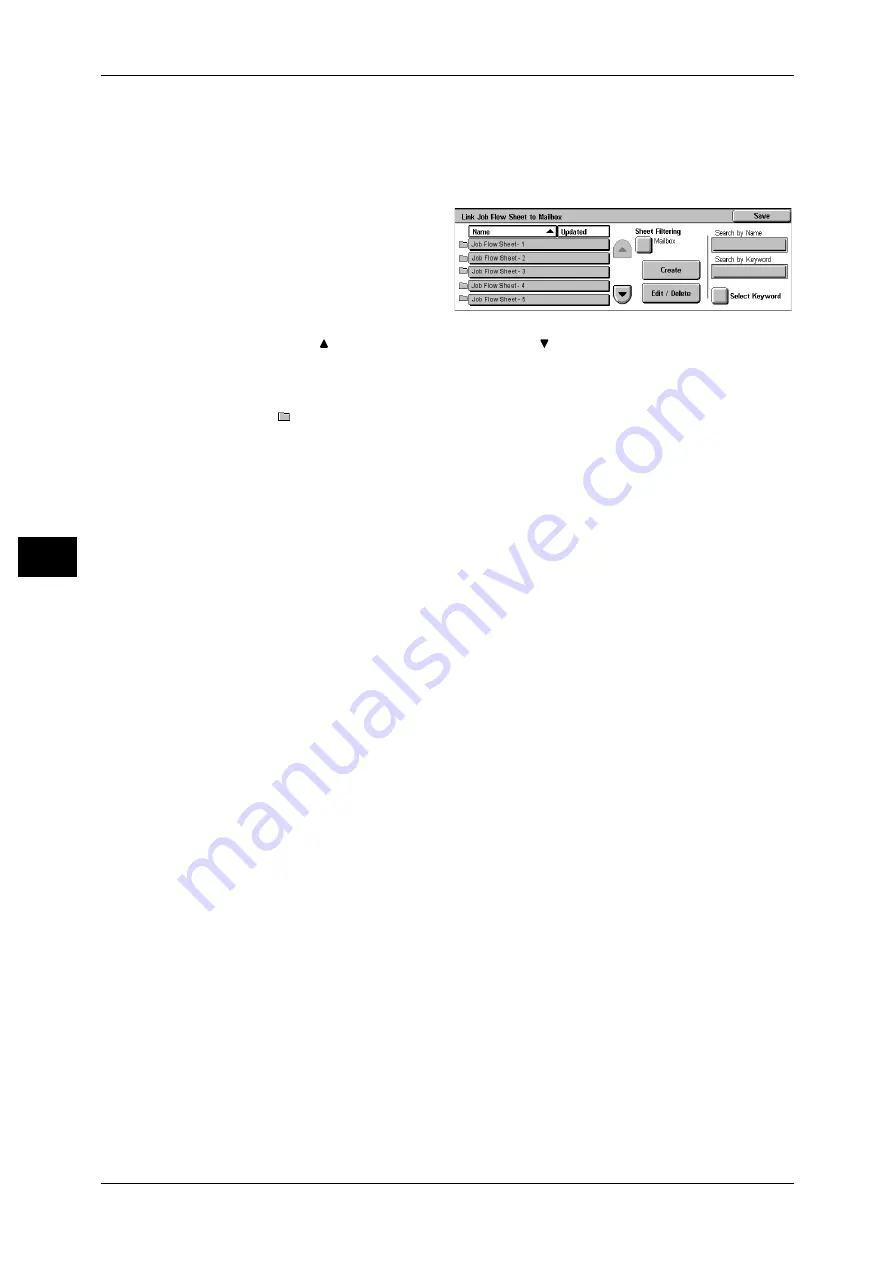
5 Send from Mailbox
148
S
e
nd fr
om M
a
ilbox
5
[Link Job Flow Sheet to Mailbox] Screen
You can change the link between the mailbox and its job flow sheet.
Note
• Linking, delinking, and auto start settings can be also performed during the creation of a
mailbox.
1
Select a job flow sheet to link to.
Important • Selecting [Save] without
selecting a job flow sheet
does not set a link. If the
selected job flow sheet is
already linked, then the link is
cancelled.
Note
• Select [
] to return to the previous screen or [
] to move to the next screen.
• You can sort the list in ascending or descending order by touching either [Name] or
[Updated].
• At the left of the name, an icon showing the target of the job flow is displayed.
:Mailbox Document
2
Select any item.
Save
Links the selected job flow sheet.
Sheet Filtering
Displays the [Sheet Filtering] screen.
Refer to "[Sheet Filtering] Screen" (P.149).
Create
Displays the [Create Job Flow Sheet] screen.
Refer to "6 System Settings" > "Setup Menu" > "Job Flow Sheets" > "Create Job Flow Sheet" in the
Administrator Guide.
Edit/Delete
Displays the [Details] screen.
For details, refer to "6 System Settings" > "Setup Menu" > "Job Flow Sheets" > "Edit/Delete" in the
Administrator Guide.
Search by Name
Searches for job flows that partially match the entry. The machine searches through job
flow names that were registered upon each job flow creation. The entry can be up to
128 characters long.
For information on how to enter characters, refer to "Entering Text" (P.50).
Search by Keyword
Searches for job flows that fully match the entry. The machine searches through
keywords that were registered upon each job flow creation.
For information on how to enter characters, refer to "Entering Text" (P.50).
Select Keyword
Displays the [Select Keyword] screen. Select a keyword registered in the system
settings to search for job flows. Job flows that fully match the entry are searched. The
machine searches through keywords that were registered upon each job flow creation.






























