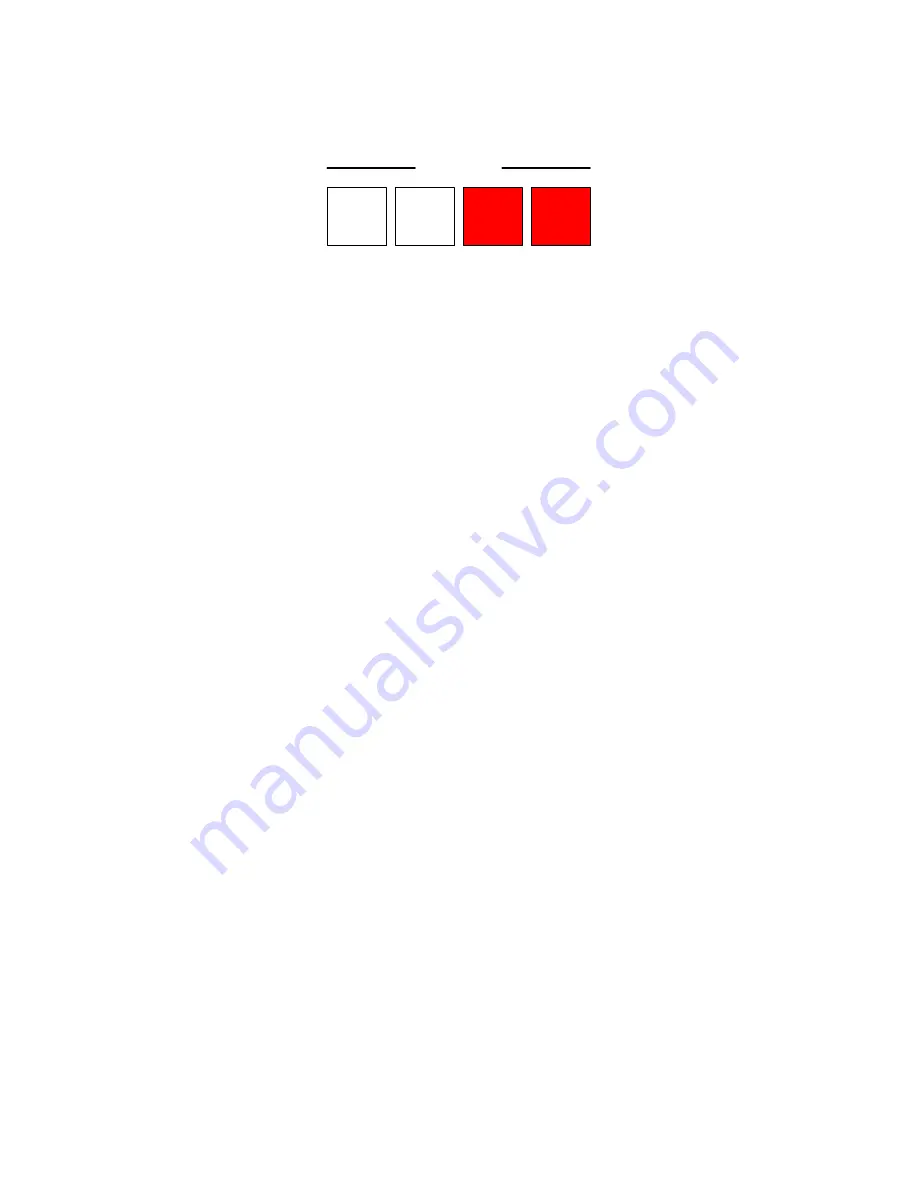
30
Manual # 26-0111000-00 / Revision D
ScreenPro PLUS – Multi-Screen Seamless Switcher
Selecting an Input for Transition to a Program Output
There are two methods to transition a new input to the Program outputs.
Wipe
Mix
CUT
AUTO
TRANS
Transition
Transition from Preview to Program
Simply select an input on the Preview bus and use “Cut,” “Auto Trans,” or the T-Bar control to send it to the Program
output.
(Note: Remember that you need to have a destination selected.)
You can use various Transition Rates and Pattern Effects when transitioning from Preview to Program with “Auto
Trans.” You can use any of the available Pattern Effects when transitioning with the T-Bar control.
Transition Directly to Program
When an input is selected from the Program bus, this input will “Cut” directly to Program. You will see it momentarily
switch and lock in the Preview monitor and then “Cut” directly to Program. The delay allows different resolution
sources to be acquired and scaled in Preview, providing a clean, glitch-free cut to Program.
Picture-In-Picture Operation
It is recommended that Auto Config is used for the Input Setup when an input is to be used for a PIP.
1. The operator will select the source they want as a picture-in-picture (PIP) and this source will be displayed
on the preview monitor. This step can be performed on any of the Preview Screens as necessary.
2. To enable PIP for a screen or screens, press PIP 1, PIP 2, PIP 3, PIP 4, PIP 5 and/or PIP 6 which
correspond to screens 1, 2, 3, 4, 5 and 6 respectively. The screen(s) chosen to be in PIP mode will
automatically size to 50% of normal and will be placed in the center of the screen.
3. To size and position the PIP, hold down the PIP # key for the screen you wish to adjust and use the XY-axis
on the joystick to position the PIP and the Z-axis to size the PIP.
4. To transition the PIP onto the main screen, the operator will press the Auto Trans or Cut key. The T-Bar can
be used as well.
5. If the operator presses the Auto Trans or Cut keys while the PIP image is on the main output, the PIP is
transitioned off of main leaving the background image showing.
6. To return a PIP image to its normal size, hold down the PIP CLEAR key and press the PIP # key.
7. If the operator clears a PIP while the PIP image is on the main output, the PIP is transitioned off immediately
using a Dissolve and the image is returned to full size.
8. If the operator presses any of the source select keys while the PIP image is on the main output, the PIP is
transitioned off immediately using a “Dissolve”. After the transition, the new source selection is made.
PIP LINK Operation
PIP Link allows a user to select several destinations and LINK them together. By doing so, any source
can then be selected and moved or sized as if the linked destinations were one output. This feature is
useful when creating butted or seamless projected images. PIP Link can be used to accomplish two types
of effects. The first involves placing a PIP across two screens as shown in the example below for Screens
1 and 2. The second effect allows a single source to be sized to fill those destinations that are linked,
effectively creating a background, which you can place other images over. All PIP Link activities are






























