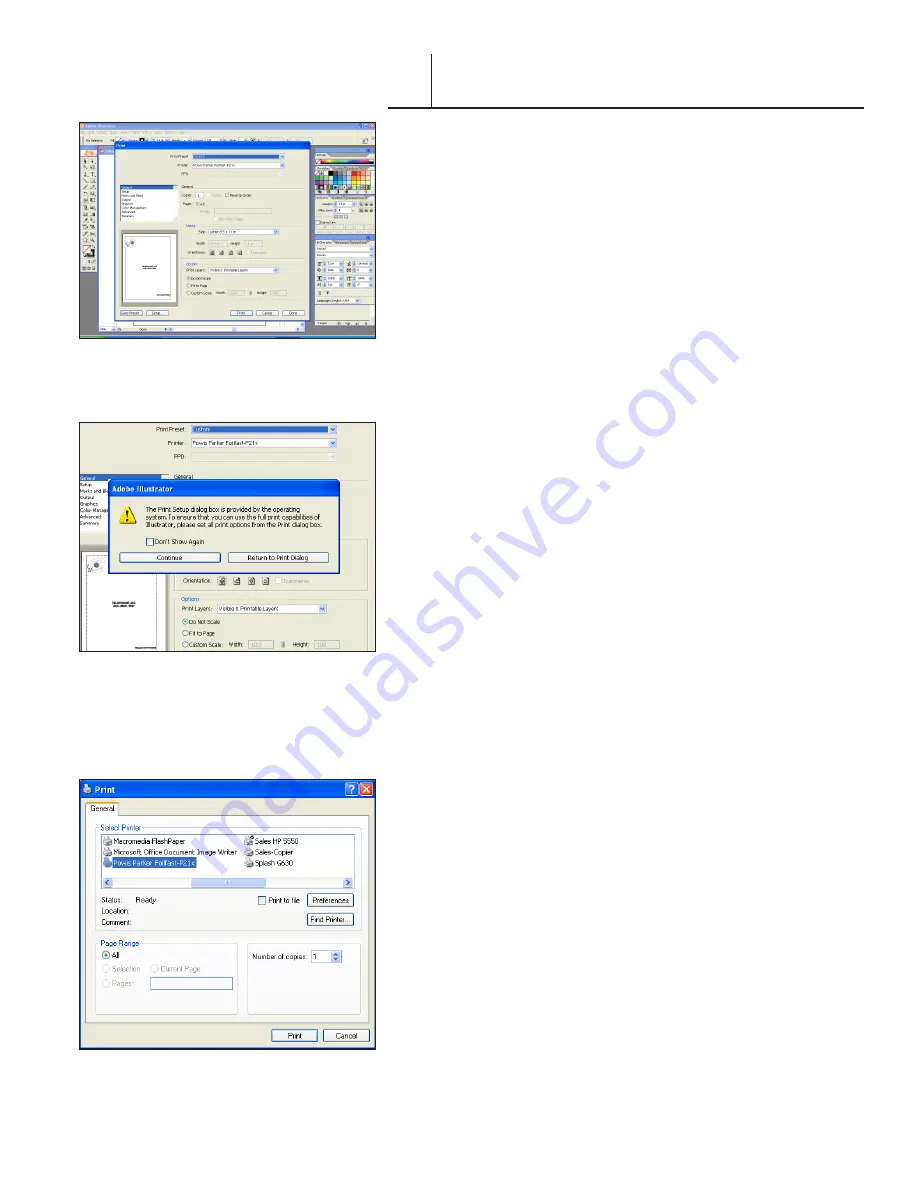
FASTBACK P-21 FOILFAST PRINTER USER’S MANUAL, L4079 Rev. B
PRINTING CLEAR COVERS WITH
THE FOILFAST® PRINTER (Windows)
B. SINGLE COLOR PRINTING (Adobe)
NOTE:
When printing in single color mode, the colors that
appear in you artwork do not matter. All artwork will print in
the chosen foil color. If, for instance, you have created your
artwork in black, but you choose red foil to print. All artwork
will appear in red instead of black.
1. Choose Print from File menu.
The main Print dialog box appears (Figure 49).
2. Choose the Foilfast Printer in Printer selection menu and
click ‘Setup.’
A warning appears asking if you want to continue or return to
the Print dialog box (Figure 50).
3. Click ‘Continue.’
The Print Setup dialog box appears (Figure 51).
4. Click ‘Preferences.’
The Print Preferences dialog box appears (Figure 52). Verify
that “Foilfast ClearCover” is selected in the Media Type box,
and that “Single Ink” is chosen in the Print Mode. For Comp
covers printing in single color Gold foil, the default settings
should need no adjustment.
Note that when ClearCover is chosen, ‘Undercoat’ is
automatically checked. Do not uncheck this selection when
printing on Clear Cover. Make sure that the Foil Primer
cartridge is loaded into the Foilfast printer before proceeding.
If you are printing in a color other than Gold, Click on the
button next to the desired color under ‘Select Cartridge(s).’ For
more information on the choices in this dialog box, see
About
Printing Properties
, Chapter VII.
5. Click ‘OK.’
The Print Setup dialog box appears (Figure 51).
6. Click ‘Print.’
The Print dialog box appears (Figure 46).
7. Verify that the paper size matches the setting in the Printing
Preferences dialog box. Adjust the number of copies as
required.
8. Load paper into the paper feed.
NOTE:
Clear Cover and Fastback Title sheets should be
loaded one at a time to avoid jamming.
9. Click ‘Print.’
F I G U R E
9
F I G U R E
0
F I G U R E
VI-A






























