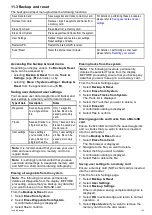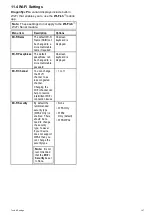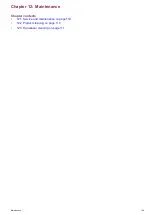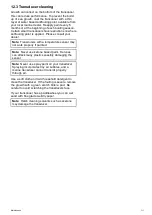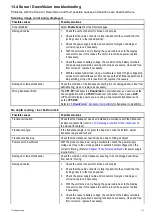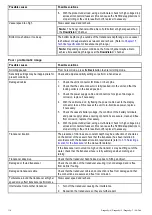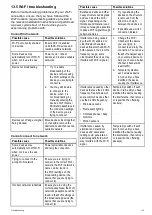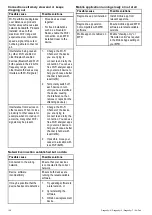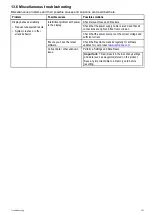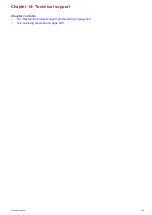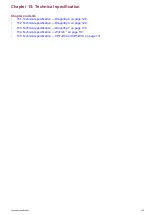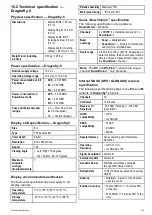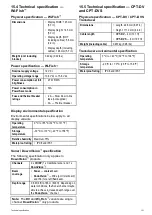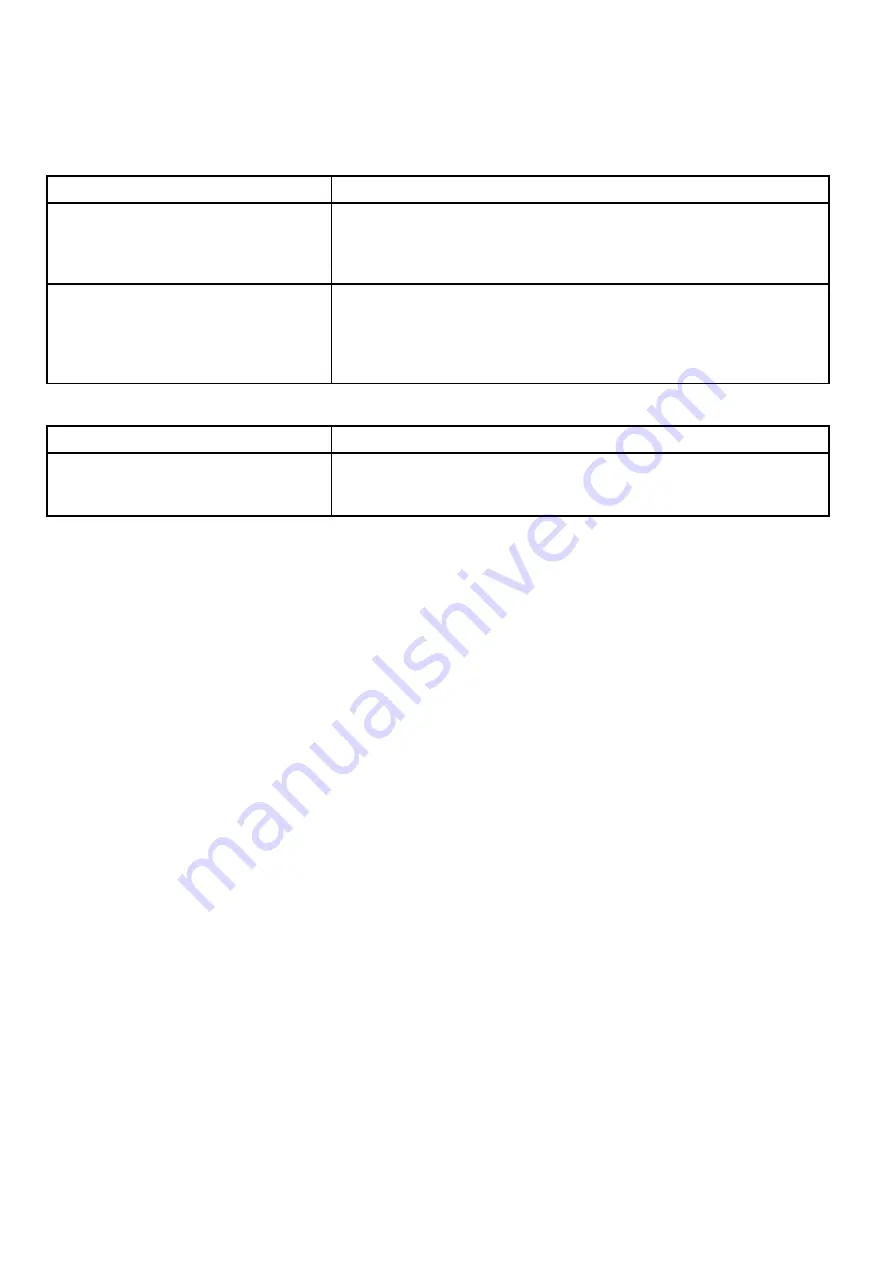
13.3 GPS troubleshooting
Before troubleshooting GPS problems ensure your
product has the latest software, by checking the
Software Updates page on the Raymarine website
.
GPS cannot acquire satellite ix
Possible causes
Possible solutions
Geographic location or prevailing conditions
preventing satellite ix.
Check periodically to see if a ix is obtained in better conditions or another
geographic location.
A GPS Status page is available. This provides satellite signal strength and other
relevant information.
Location of product
For optimum performance the unit should be mounted above decks and not be
in close proximity to any structural bulkheads or other electrical equipment or
cables which may cause interference.
Refer to
Chapter 3 Planning the installation
for details on product location
requirements
Cannot output GPS data
Possible causes
Possible solutions
This product is a standalone product that is
not networkable, GPS data cannot be shared
with other devices.
N/A
116
Dragonly–4 / Dragonly–5 / Dragonly–7 / Wi–Fish
Summary of Contents for E70290
Page 2: ......
Page 4: ......
Page 12: ...12 Dragonly 4 Dragonly 5 Dragonly 7 Wi Fish ...
Page 18: ...18 Dragonly 4 Dragonly 5 Dragonly 7 Wi Fish ...
Page 34: ...34 Dragonly 4 Dragonly 5 Dragonly 7 Wi Fish ...
Page 42: ...42 Dragonly 4 Dragonly 5 Dragonly 7 Wi Fish ...
Page 108: ...108 Dragonly 4 Dragonly 5 Dragonly 7 Wi Fish ...
Page 112: ...112 Dragonly 4 Dragonly 5 Dragonly 7 Wi Fish ...
Page 122: ...122 Dragonly 4 Dragonly 5 Dragonly 7 Wi Fish ...
Page 126: ...126 Dragonly 4 Dragonly 5 Dragonly 7 Wi Fish ...
Page 132: ...132 Dragonly 4 Dragonly 5 Dragonly 7 Wi Fish ...
Page 135: ......