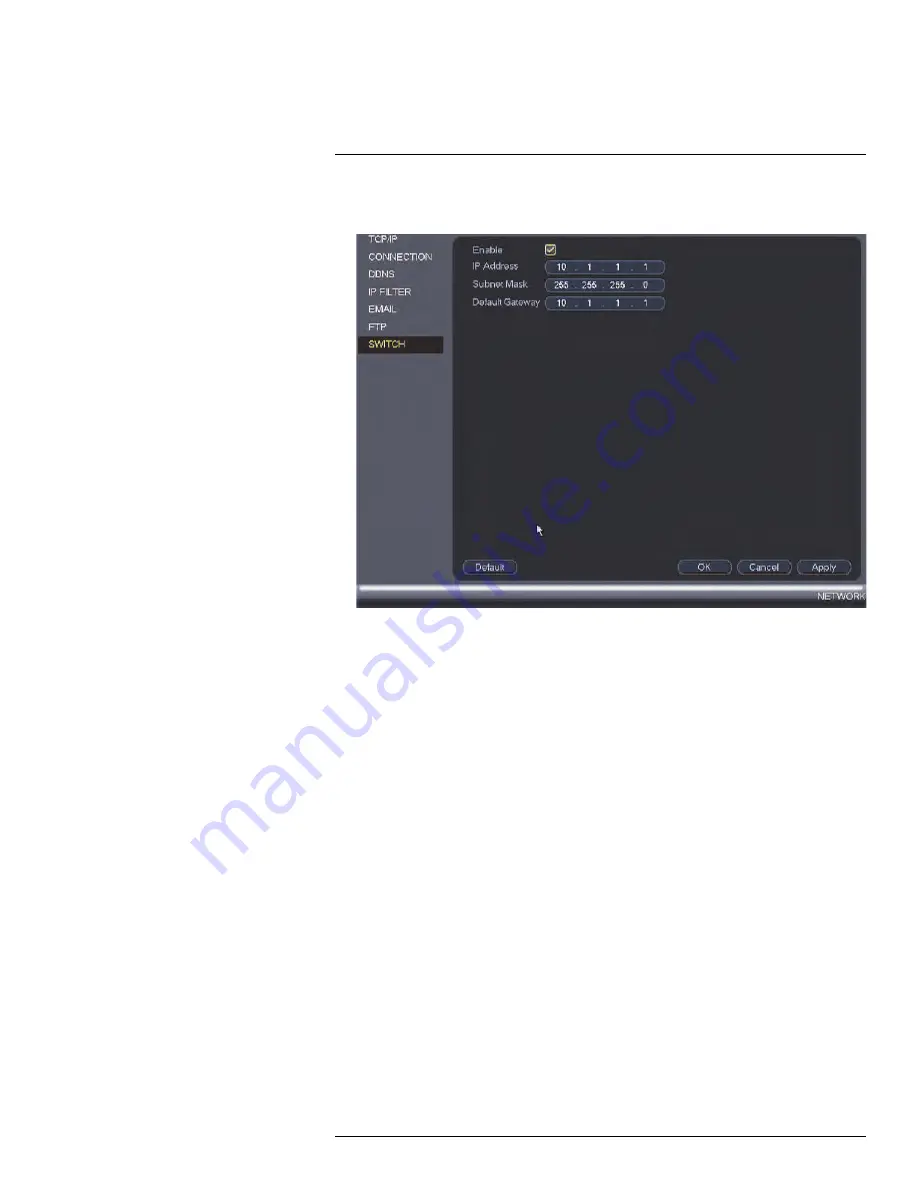
4. Configure the
IP Address
,
Subnet Mask
, and
Default Gateway
for the internal PoE
switch.
5. Click
OK
. Click
Save
to save changes. The system will restart.
13.3.7
Event
The Event menu allows you to configure settings for motion detection, video loss, and sys-
tem warnings.
13.3.8
Configuring Motion Detection
The system supports motion detection on any connected camera. You can determine the
sensitivity as well as the active area for motion detection per channel.
To configure motion detection events:
#LX400094; r.43927/43955; en-US
73
Summary of Contents for DNR214
Page 1: ...Instruction Manual DNR210 Series...
Page 2: ......
Page 3: ...Instruction Manual DNR210 Series LX400094 r 43927 43955 en US iii...
Page 10: ......
Page 37: ...Setting The Time 8 7 Click Apply to save changes LX400094 r 43927 43955 en US 27...
Page 58: ...Managing Passwords and User Accounts 12 4 Click Add Group LX400094 r 43927 43955 en US 48...
Page 145: ...Using FLIR Cloud Client for PC or Mac 15 LX400094 r 43927 43955 en US 135...
Page 219: ......






























