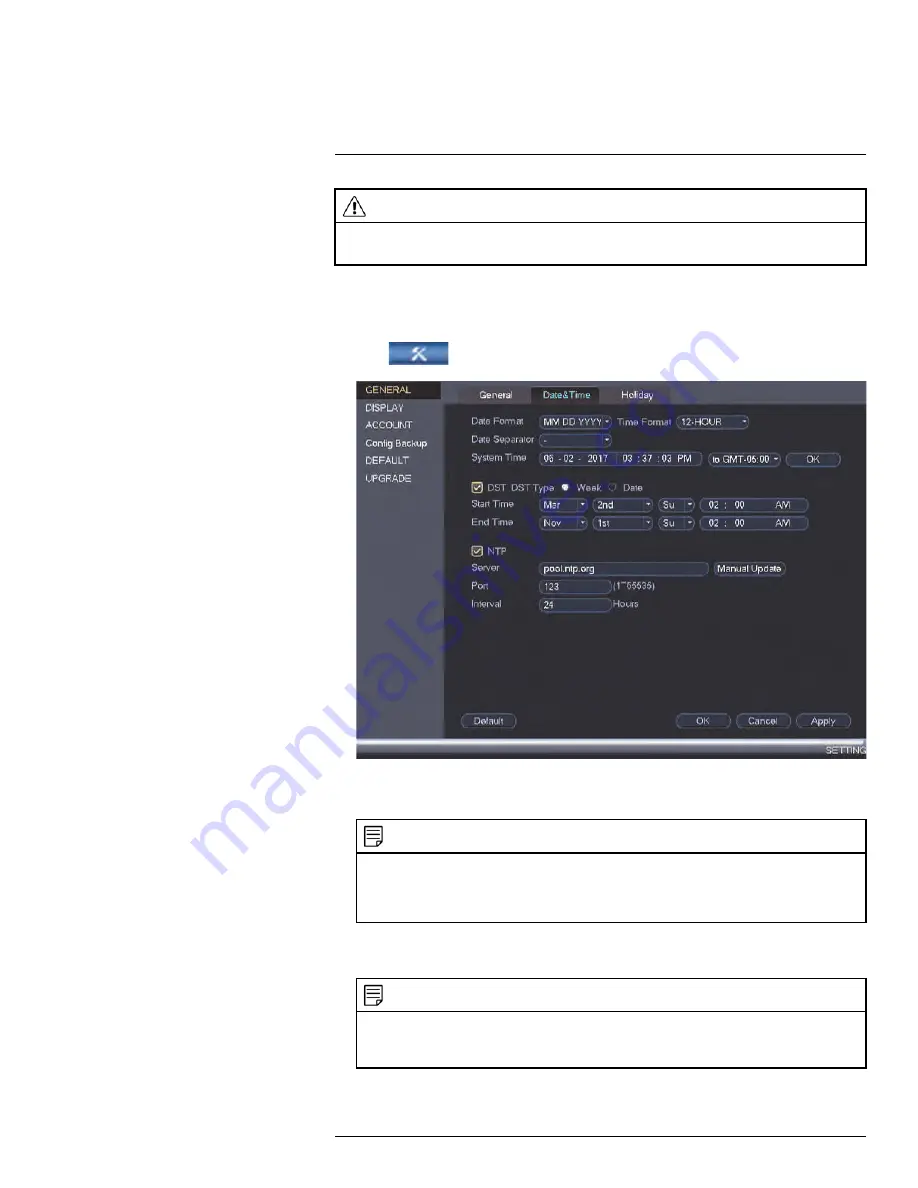
CAUTION
It is highly recommended to set the correct date and time when first setting up your system.
Inaccurate time stamps may render your footage unusable for court evidence.
To set the date and time:
1. In Live View, right-click and click
Main Menu
.
2. Log in using the system user name (default:
admin
) and your secure password.
3. Click
and select
Setting
. Click
General
and select the
Date&Time
tab.
4. Under
System Time
, enter the current time and select your time zone. Then, click
OK
.
5. Check the
DST
check box to enable auto Daylight Savings Time updates.
NOTE
•
You can adjust the
Start Time
and
End Time
for Daylights Savings Time if the default settings do
not match your region.
•
Under
DST Type
, select
Week
to set the start and end time based on a day and week (e.g. 2nd
Sunday in March), or select
Date
to set the start and end time to a specific date.
6. (Optional) Check the
NTP
check box to sync your system with an Internet time server.
Click
Manual Update
to instantly update the time.
NOTE
•
Your system must have a constant connection to the Internet to use NTP.
•
(Advanced) You can enter a custom NTP server under
Server
and
Port
, and you can select how
often the system will sync the time using
Interval
.
#LX400094; r.43927/43955; en-US
26
Summary of Contents for DNR214
Page 1: ...Instruction Manual DNR210 Series...
Page 2: ......
Page 3: ...Instruction Manual DNR210 Series LX400094 r 43927 43955 en US iii...
Page 10: ......
Page 37: ...Setting The Time 8 7 Click Apply to save changes LX400094 r 43927 43955 en US 27...
Page 58: ...Managing Passwords and User Accounts 12 4 Click Add Group LX400094 r 43927 43955 en US 48...
Page 145: ...Using FLIR Cloud Client for PC or Mac 15 LX400094 r 43927 43955 en US 135...
Page 219: ......






























