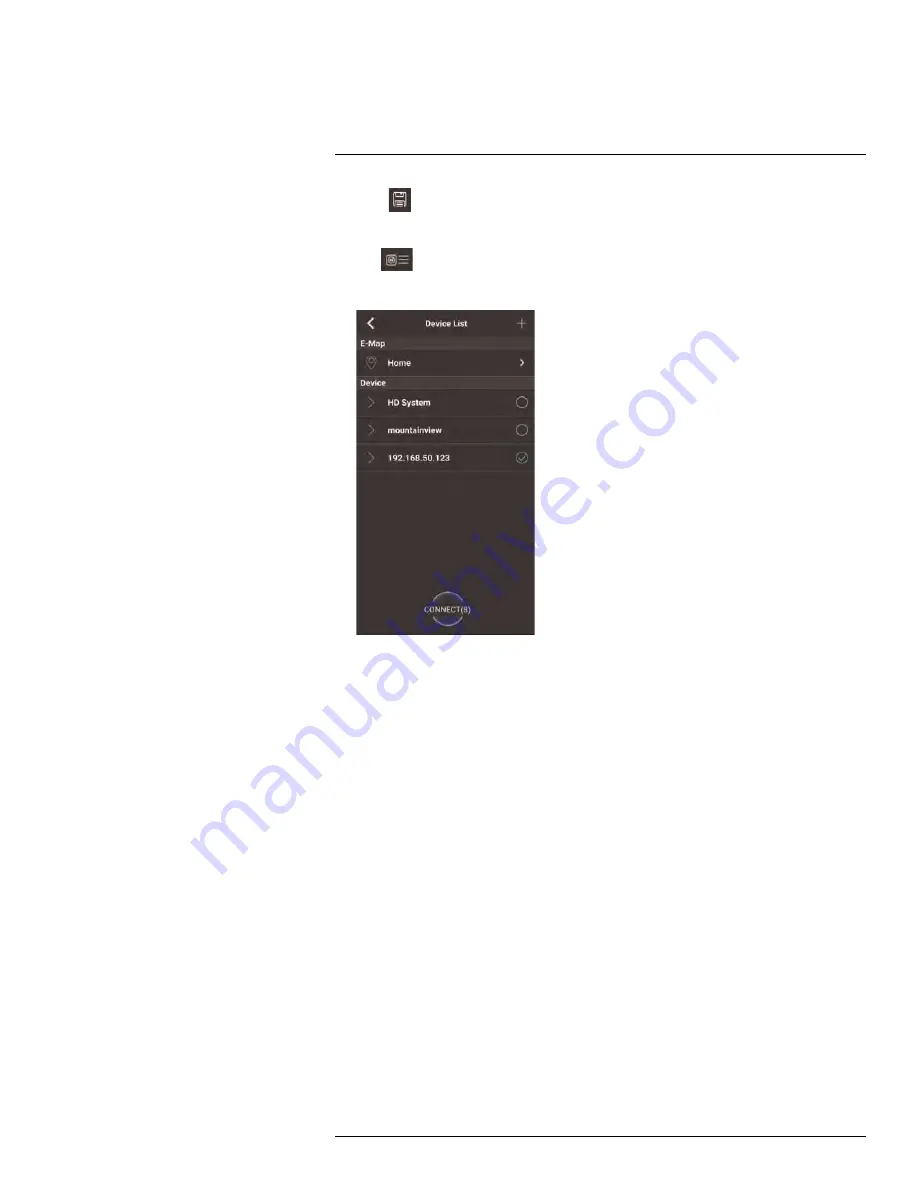
Connecting to your System Using Smartphone or Tablet Apps
5. Click
. Choose a name for your E-Map and then tap
OK
.
To open cameras from an E-Map:
1. Tap
in Live View.
2. Select the E-Map in the Device List.
#LX400094; r.43927/43955; en-US
153
Summary of Contents for DNR214
Page 1: ...Instruction Manual DNR210 Series...
Page 2: ......
Page 3: ...Instruction Manual DNR210 Series LX400094 r 43927 43955 en US iii...
Page 10: ......
Page 37: ...Setting The Time 8 7 Click Apply to save changes LX400094 r 43927 43955 en US 27...
Page 58: ...Managing Passwords and User Accounts 12 4 Click Add Group LX400094 r 43927 43955 en US 48...
Page 145: ...Using FLIR Cloud Client for PC or Mac 15 LX400094 r 43927 43955 en US 135...
Page 219: ......















































