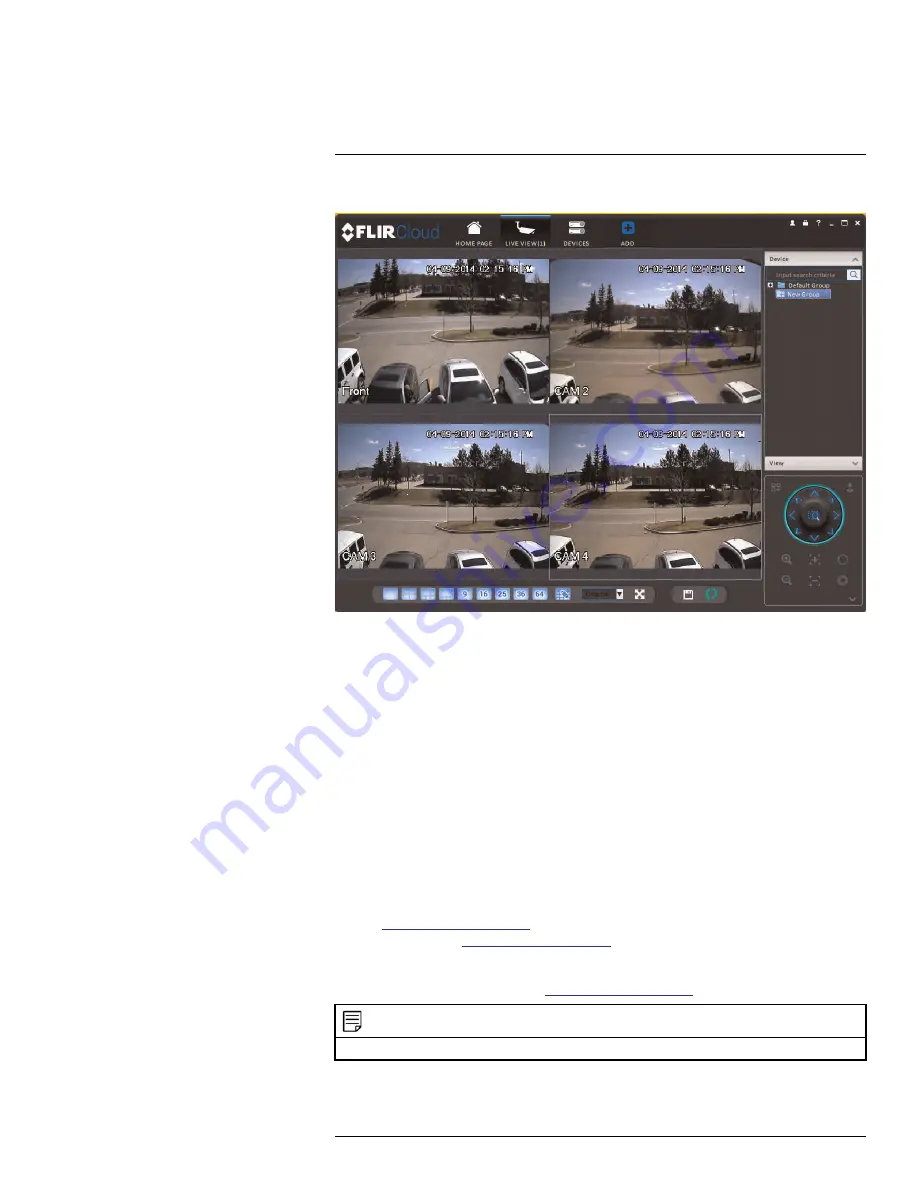
Result
19.2
DDNS Setup—Access your System Remotely over the Internet
Setting up DDNS connectivity allows you to view your system from any computer or com-
patible mobile device with Internet access.
To set up remote connectivity with your system, you must:
1. Port forward the HTTP port (default:
80
) and Client port (default:
35000
) on your router
to your system’s IP address.
2. Create a DDNS account.
3. Enable DDNS on the system.
4. Test the remote connection by entering your DDNS address in the client software.
19.2.1
Step 1 of 4: Port Forwarding
You
must
port forward the HTTP port (default:
80
) and Client port (default:
35000
) on your
router to your system’s IP address before you can remotely connect to your system. There
are several methods to port forward your router:
• Use the
Auto Port Forwarding Wizard
(PC only) to port forward the required ports
(see
www.flir.com/security/pro
for details). For instructions, see the Auto Port Forward
Wizard manual on
www.flir.com/security/pro
.
• Manually port forward the required ports on your router to your system’s IP address by
following your router manufacturer’s instructions. For more information on port forward-
ing, see the reference guides on
www.flir.com/security/pro
.
NOTE
If the above ports are not forwarded on your router, you will not be able to access your system remotely.
#LX400094; r.43927/43955; en-US
184
Summary of Contents for DNR214
Page 1: ...Instruction Manual DNR210 Series...
Page 2: ......
Page 3: ...Instruction Manual DNR210 Series LX400094 r 43927 43955 en US iii...
Page 10: ......
Page 37: ...Setting The Time 8 7 Click Apply to save changes LX400094 r 43927 43955 en US 27...
Page 58: ...Managing Passwords and User Accounts 12 4 Click Add Group LX400094 r 43927 43955 en US 48...
Page 145: ...Using FLIR Cloud Client for PC or Mac 15 LX400094 r 43927 43955 en US 135...
Page 219: ......






























