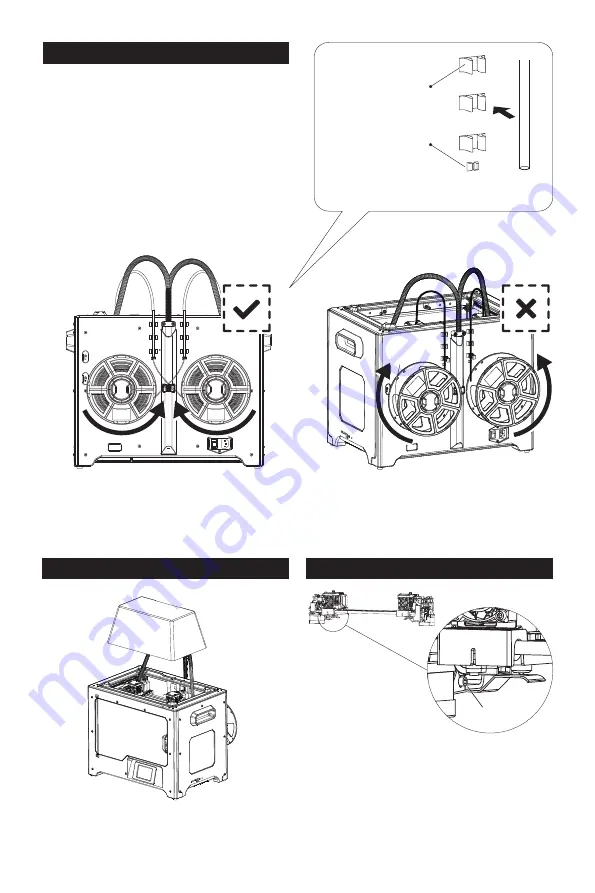
Tips
The filament spool must be oriented
correctly (see below).
After filament guide tube fixation
completed, press the left spring presser
of extruder, put filament vertically into
the left filament intake from the other
end of filament guide tube.
Lock the filament guide tube with R-shape
buckles.
1.
2.
Filament Guide
Tube Buckle
limited seat
Note: Please pay attention to extend the guide tube to the inside of the spool to prevent
the filament from being entangled and being wrapped outside the spool.
7
Install top cover for printing ABS; remove
the top cover for printing PLA.
Please make sure that the nozzle touches the
anti-oozing plate properly when installed. It is
OK to adjust the distance between the nozzle
and plate manually. It is normal to see scratches
on the surface of the plate after printing for
several times.
3.Install Top Cover
4.Install Anti-oozing Plate
M3x8
Fixed the anti-oozing plate by two screws.
Summary of Contents for Creator Pro 2
Page 15: ...Creator Pro 2 1 2 1 2 3 4 14...
Page 16: ...6 5 X 7 8 10 9 15...
Page 18: ...3D USB SD 3D CREATORPRO2 PRO2 17...
Page 19: ...1 M2 5 4 M3 1 2 3 4 18...
Page 20: ...2 1 2 3 19...
Page 21: ...1 2 20 ABS PLA 2 3 4 M3x8...
Page 22: ...1 2 3 75 220 21...
Page 23: ...1 2 3 22...
Page 24: ...XYZ 1 2 Z Creator Pro 2 Z 50 3 Z Z Z Z Z 0 08 Z Z Z Z Z X Y Z 23...









































