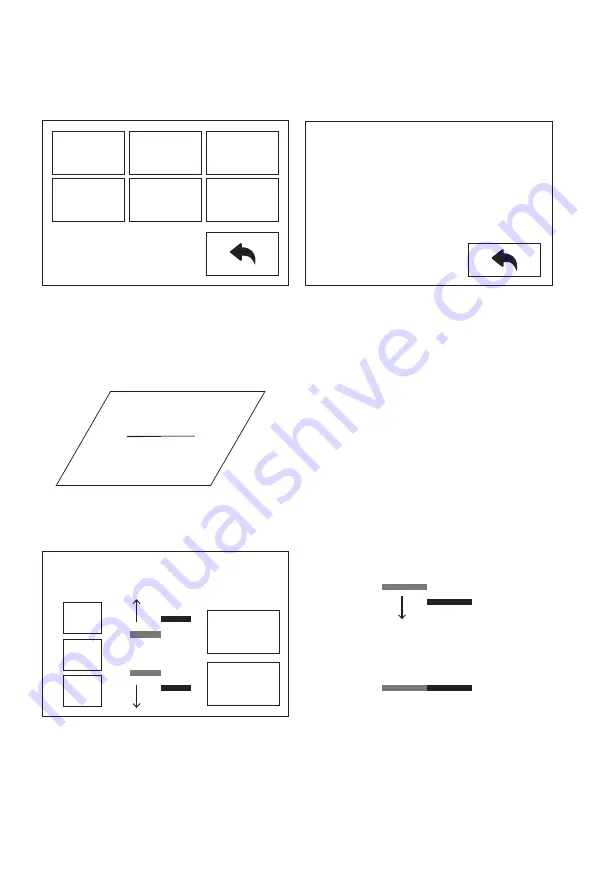
1.
Tap [Setting]-[Y Calibration], or continue the Y-axis calibration after the X-axis calibra-
tion is completed. After the machine initialization movement is completed, the nozzle
and the platform will be heated. At this time, please ensure that the filament has been
inserted into the extruder.
Y-axis calibration: Used to adjust the consistency of the two extruders in the Y-axis
direction to prevent misalignment during printing.
Y Axis Calibration
Y Calibration
L: 152/200
R: 164/200
B: 45/50
2. After heating, left and right extruders print a line one by one.
3.
According to the actual printed lines, click Y-, Y + to adjust the bias of the extruders and
remove the printed lines; tap the verify button, the left and right extruders will print the
lines again to see if the lines coincide, if they coincide, it means that the Y-axis
calibration is completed, if they are inconsistent, continue to adjust, until it coincides.
Please tap Y-,Y+ to adjust and verify make
sure the lines are aligned.
OK
Verify
Y+
0.00
Y-
Y-
R
L
Y+
R
L
Y-
L
R
L
R
X
Calibration
Y
Calibration
Z
Calibration
Expert
Mode
Language
FactoryReset
12
Summary of Contents for Creator Pro 2
Page 15: ...Creator Pro 2 1 2 1 2 3 4 14...
Page 16: ...6 5 X 7 8 10 9 15...
Page 18: ...3D USB SD 3D CREATORPRO2 PRO2 17...
Page 19: ...1 M2 5 4 M3 1 2 3 4 18...
Page 20: ...2 1 2 3 19...
Page 21: ...1 2 20 ABS PLA 2 3 4 M3x8...
Page 22: ...1 2 3 75 220 21...
Page 23: ...1 2 3 22...
Page 24: ...XYZ 1 2 Z Creator Pro 2 Z 50 3 Z Z Z Z Z 0 08 Z Z Z Z Z X Y Z 23...




























