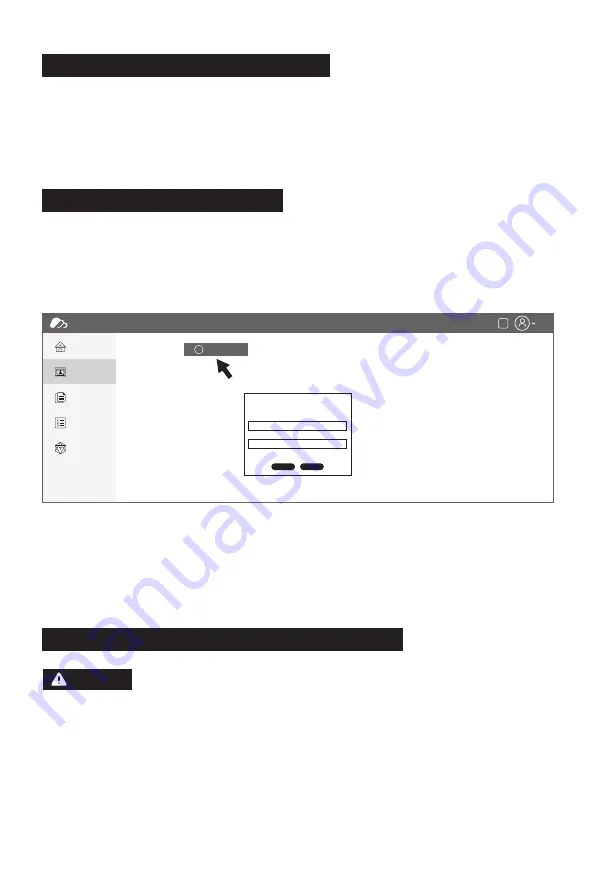
15
4.3 Printing via FlashCloud
2. Click the [My Printer]-[Add Printer].
Fill in the registration number (cloud registration code) on the "Add Printer" page,
and name the printer. After clicking the "OK", these information will appear in the
FlashCloud interface of the printer.
Printing via FlashCloud
1. Enter the FlashCloud website, register your account, and then you can log in and
use it after the email activation.
FlashCloud: https://cloud.sz3dp.com
4.4 Model Removal After Finishing Printing
Warning
·
·
When removing the model from the build plate, please pay
attention to the need to wait for the platform to cool down
before operating. At this time, you can check the temperature
icon on the status bar of the screen to confirm the platform
temperature. The green icon indicates that the platform
temperature is lower than 50℃, then you can operate it safely.
The matching gloves can be used when removing the model,
and attention must be paid to the high temperature of the
equipment.
FlashCloud
Home
My Printer
My Model
My Job
Model Library
My Printer
The current printer is empty, please add a printer
Name
Registration Code
Type
Cn
+
Add Printer
Add Printer
Name
All fields must be filled in
Registration Code
OK
Cancel
The equipment can perform printing via a USB flash drive: save the sliced file to the
USB flash drive, insert the USB flash drive into the equipment, and select the
corresponding file to print.
4.2 Printing via a USB Flash Drive






























