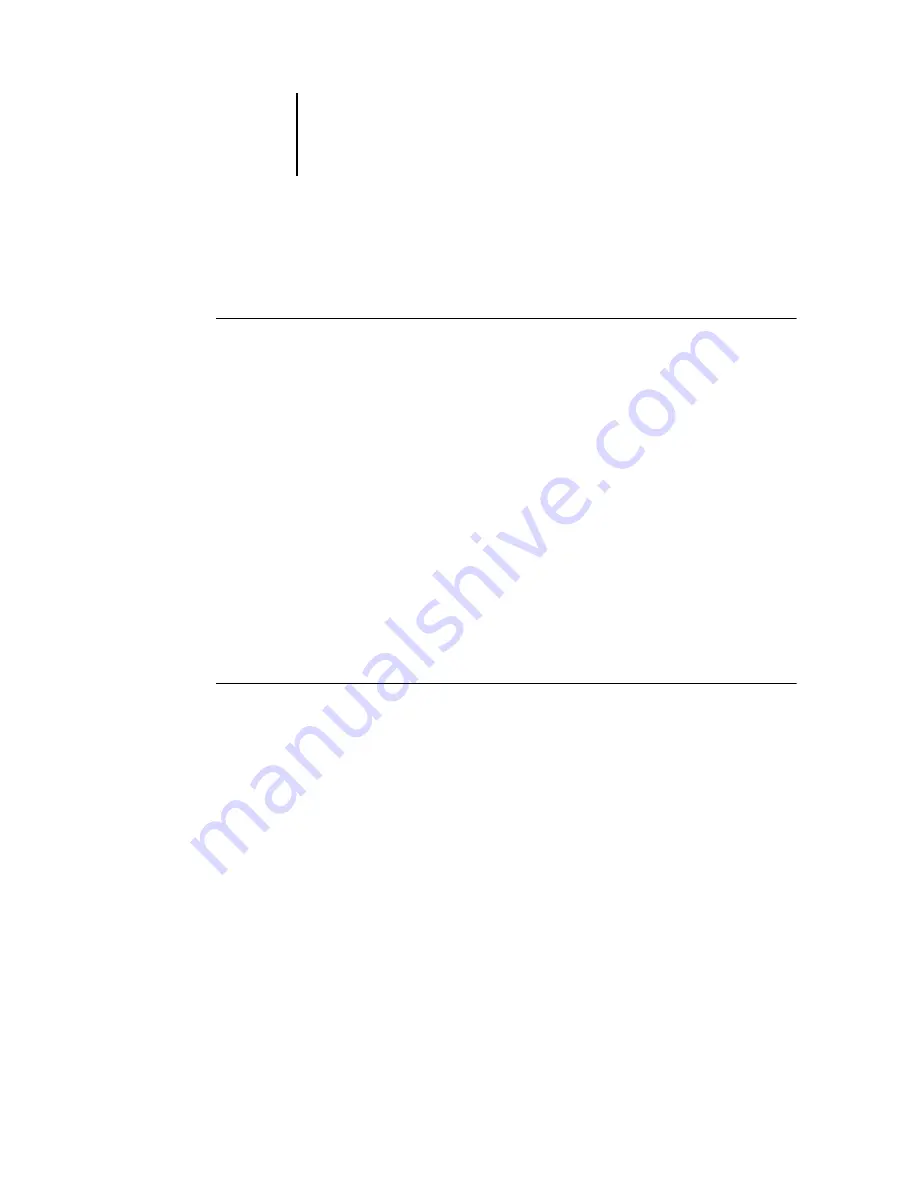
2
2-23
Installing color files from the User Software CD
The following procedure describes installing the ICC profiles with ColorSync 4.0.
For more information about ColorSync, see your application’s documentation.
T
O
SET
THE
C
OLOR
S
YNC
SYSTEM
PROFILE
1.
Choose Control Panels:ColorSync from the Apple Menu.
2.
Select EFIRGB.ICC from the System Profile list.
When selected as the ColorSync system profile, EFIRGB sets the optimal source color
space for printing to the Fiery X3e. The color space set by the EFIRGB profile is the
same as that set by the EFIRGB setting of the RGB Source Profile print option.
N
OTE
:
The RGB Source Profile print option setting overrides the ColorSync system
profile setting.
3.
Close the ColorSync dialog box.
For more information about ICC profiles, see your Photoshop documentation.
Loading the monitor settings file
The EFIRGB.ICC monitor settings file can be used in Photoshop or other applications
that support ICC profiles to define a source color space for printing to the Fiery X3e.
T
O
LOAD
THE
MONITOR
SETTINGS
FILE
IN
P
HOTOSHOP
5.
X
1.
Start Photoshop.
2.
Choose Color Settings from the File menu, and choose RGB Setup from the Color
Settings submenu.
3.
In the RGB Setup dialog box, click Load.
4.
Browse to the System: Preferences: ColorSync Profiles folder, select the EFIRG.ICC file,
and then click Open.
The EFIRGB file appears as the selection.
5.
Click OK.






























