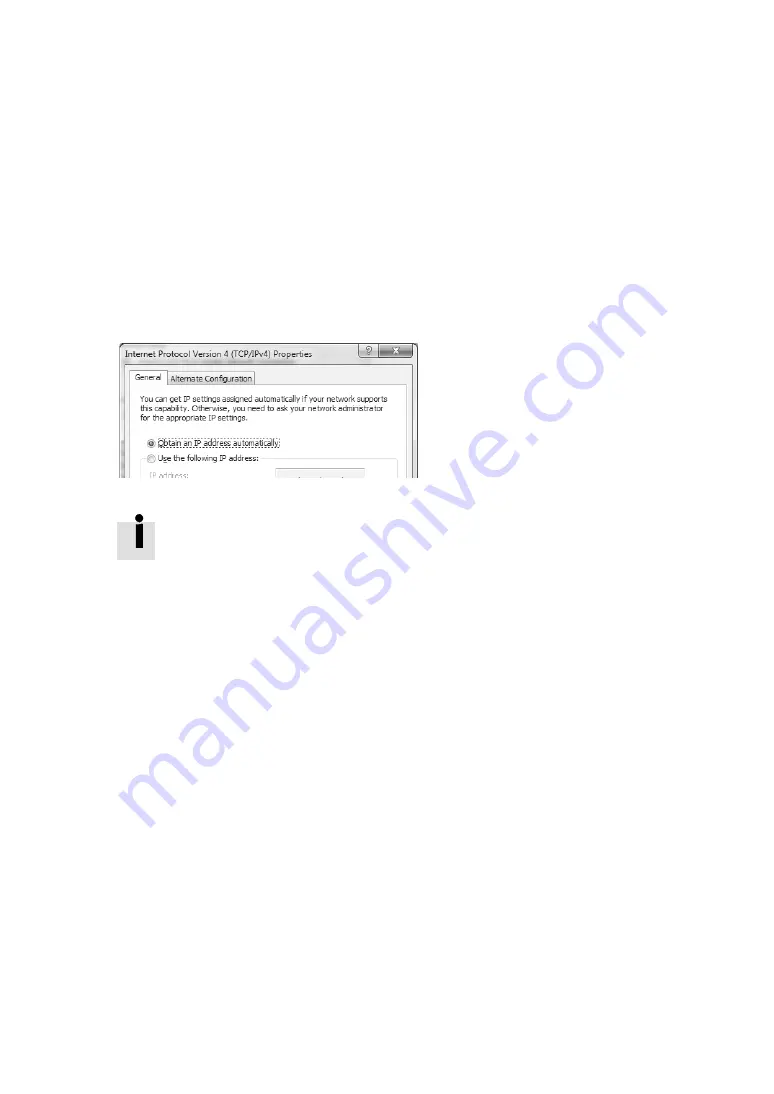
6
Diagnostics
Festo – GDCP-CMMO-ST-EA-SY-EN – 1301a – English
103
6.4.3
Problems with the Ethernet connection
If you cannot establish a connection to the CMMO-ST
•
It may mean the
DHCP client
on your computer has been
deactivated
. Check your DHCP settings.
When using Windows XP:
Start/Settings/System Control.
Open the “Network Connections” panel and then select the Properties for the network connection
to which the CMMO-ST is connected. Select “Internet Protocol (TCP/IP)” and click on “Properties”.
To enable the DHCP client, select the setting in the image below.
When using Windows 7:
Start/System Control/Network and Internet/Network and Sharing Center/
Local Area Connection. Click on “Properties” in the “Local Area Connection Status” dialogue window
and select “Internet Protocol Version 4” in the following dialogue window. To activate the DHCP
client click on Properties and select the setting in the image below.
Fig. 6.5
DHCP settings
The factory settings of the CMMO-ST can be found in section 5.2.1.
•
Check the
network settings
of your computer. For Windows XP/Windows 7:
•
[Start] [(All)Programs] [Accessories] [Input Request]
•
Enter
ipconfig
or
ipconfig /all
.
•
Check whether the devices are accessible in the same subnet. Contact your
network adminis-
trator
if necessary.
•
You can also use the
Ping
program to determine whether the CMMO-ST is accessible in the network.
For Windows XP/Windows 7:
•
[Start] [(All)Programs] [Accessories] [Input Request]
•
ping 192.168.178.1
(IP address of the CMMO-ST)
•
Run a network scan (
refer to the following point).






























