Reviews:
No comments
Related manuals for HD940
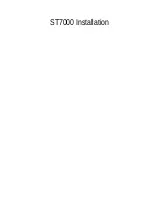
ST7000
Brand: Raymarine Pages: 55

MIC Series
Brand: Halyard Pages: 4

Underwater Light Show & Fountain
Brand: GAME Pages: 2
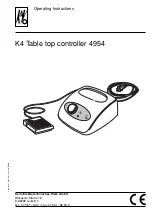
K4
Brand: KaVo Pages: 13

K3
Brand: vc999 Pages: 52

AI Series
Brand: vanEE Pages: 52

WBC
Brand: Caddon Hives Pages: 3

CR7
Brand: Raven Pages: 17

SC932A
Brand: Campbell Pages: 12

VoCALL 5
Brand: Eaton Pages: 2

VoCALL 5
Brand: Eaton Pages: 20

60091
Brand: York Fitness Pages: 20

677
Brand: Haaga Pages: 31

BQ 900
Brand: Haag-Streit Pages: 18

IM 900
Brand: Haag-Streit Pages: 20

PT-55
Brand: V-TEK Pages: 2

PT-55
Brand: V-TEK Pages: 112

192
Brand: Hakko Electronics Pages: 8
























