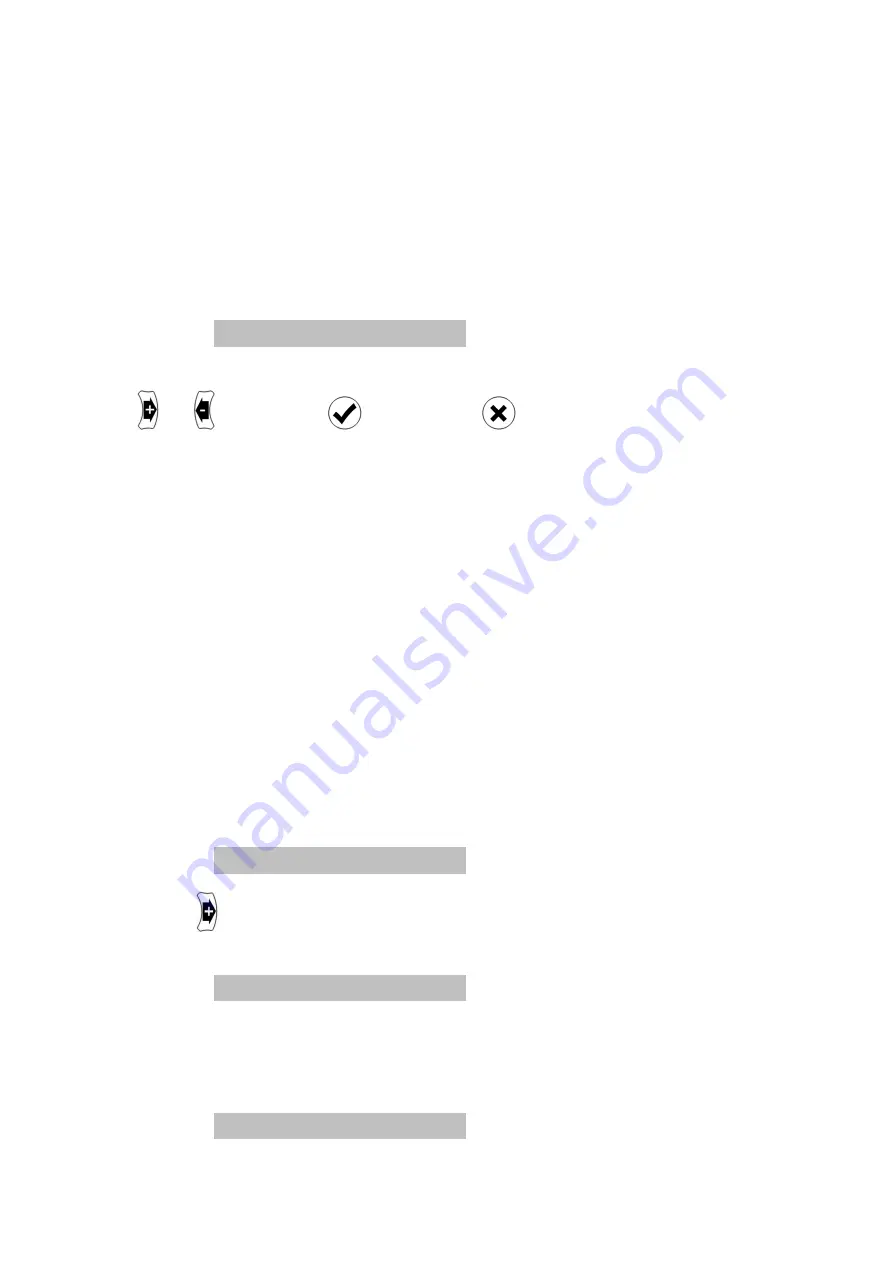
Auto and Extended Auto Delay modes: The amount of audio
delay applied by the HD940 is the video latency minus the audio
latency.
As an option, the HD940 allows you to turn off this feature,
effectively treating the audio latency as
cycle through the settings in the Settings menu until you reach
Audio Latencies:
Audio Lats. ON
Change the setting in the usual way (to either ON or OFF) using
or
then press
Note, if you change the Audio Latencies setting then
Extended Auto Delays
Extended Auto Delay values include adjustment for audio
latency. If you change the Audio Latencies setting back again,
then the Extended Auto Delay values will change back too.
Extended Auto Delays
The setting of the Extended Auto Delay for the current video
format has already been described on page
Settings menu, it is also possible to view
Delays for any of the 64 possible viode formats.
The Extended Auto Delays section of the Settings menu is
accessed by cycling through the settings until you reach:
E-AUTO Delays...
Press
. You will see the extended auto del
video format, e.g.:
VIC#5 e=125 ms
The video format code (VIC#) is shown on the left along with the
extended auto delay on the right. Any video format that does not
have an extended auto delay set is shown like this:
VIC#12
Auto and Extended Auto Delay modes: The amount of audio
delay applied by the HD940 is the video latency minus the audio
As an option, the HD940 allows you to turn off this feature,
effectively treating the audio latency as always zero. To do this,
cycle through the settings in the Settings menu until you reach
Audio Lats. ON
Change the setting in the usual way (to either ON or OFF) using
to store, or
to cancel the change.
te, if you change the Audio Latencies setting then
Extended Auto Delays may change values. This is normal as the
Extended Auto Delay values include adjustment for audio
latency. If you change the Audio Latencies setting back again,
ed Auto Delay values will change back too.
Extended Auto Delays
The setting of the Extended Auto Delay for the current video
format has already been described on page 22. But, via the
Settings menu, it is also possible to view and set Extended Auto
Delays for any of the 64 possible viode formats.
The Extended Auto Delays section of the Settings menu is
accessed by cycling through the settings until you reach:
AUTO Delays...
. You will see the extended auto delay of the current
VIC#5 e=125 ms
The video format code (VIC#) is shown on the left along with the
extended auto delay on the right. Any video format that does not
have an extended auto delay set is shown like this:
e=not set
37
Auto and Extended Auto Delay modes: The amount of audio
delay applied by the HD940 is the video latency minus the audio
As an option, the HD940 allows you to turn off this feature,
always zero. To do this,
cycle through the settings in the Settings menu until you reach
Change the setting in the usual way (to either ON or OFF) using
to cancel the change.
te, if you change the Audio Latencies setting then the your
may change values. This is normal as the
Extended Auto Delay values include adjustment for audio
latency. If you change the Audio Latencies setting back again,
ed Auto Delay values will change back too.
The setting of the Extended Auto Delay for the current video
. But, via the
and set Extended Auto
The Extended Auto Delays section of the Settings menu is
accessed by cycling through the settings until you reach:
ay of the current
The video format code (VIC#) is shown on the left along with the
extended auto delay on the right. Any video format that does not








































