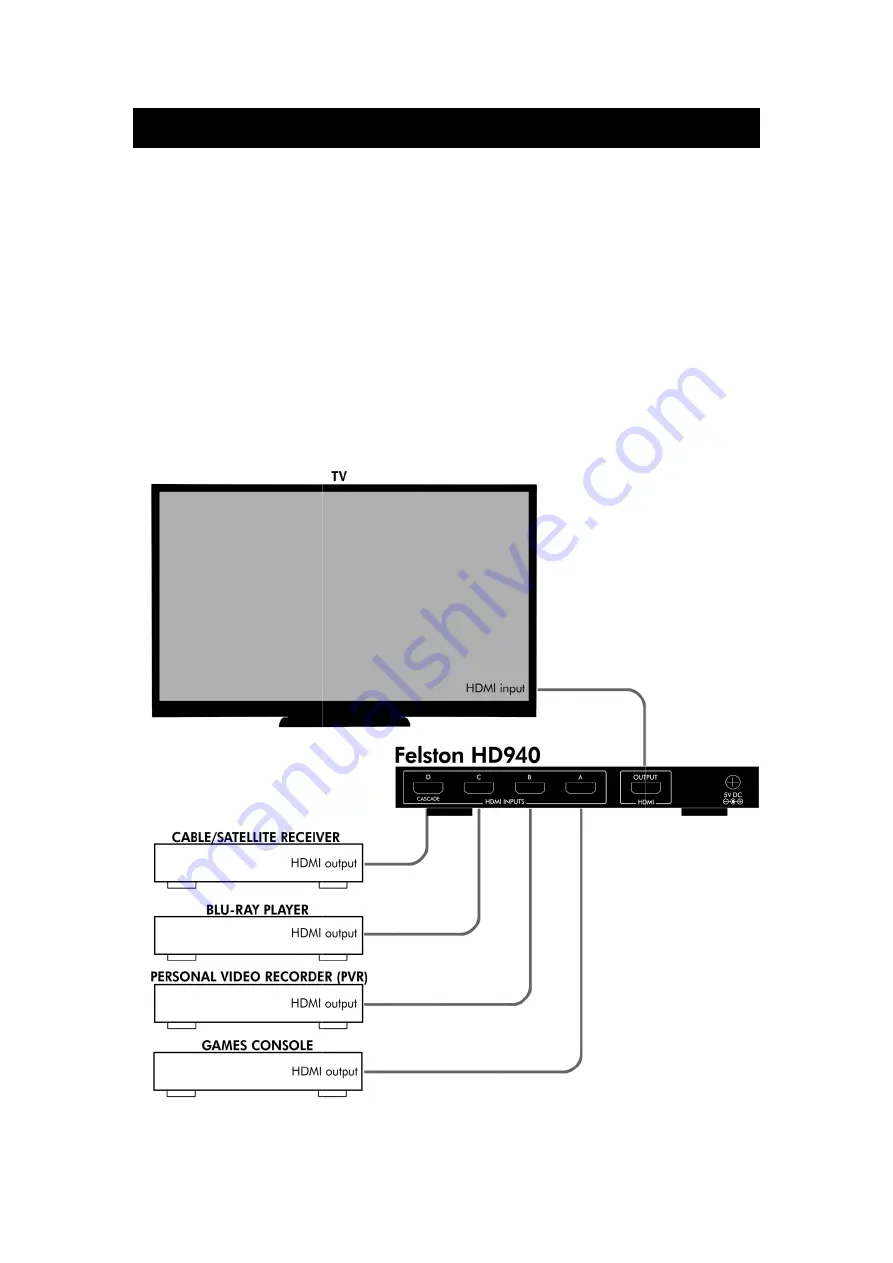
Connecting the
Ensure the power cable to your HD940 is disconnected. Ensure
all the equipment you
must also be done whenever you connect/disconnect equipment
from the HD940.
Connect the HD940 between your source equipment and your
TV or your AV Receiver. Example
below:
Example Connection
Connecting the HD940
Ensure the power cable to your HD940 is disconnected. Ensure
all the equipment you wish to connect to is switched off.
must also be done whenever you connect/disconnect equipment
Connect the HD940 between your source equipment and your
TV or your AV Receiver. Example configurations
Connections (without an AV Receiver)
11
Ensure the power cable to your HD940 is disconnected. Ensure
wish to connect to is switched off. This
must also be done whenever you connect/disconnect equipment
Connect the HD940 between your source equipment and your
configurations are shown
AV Receiver)












































