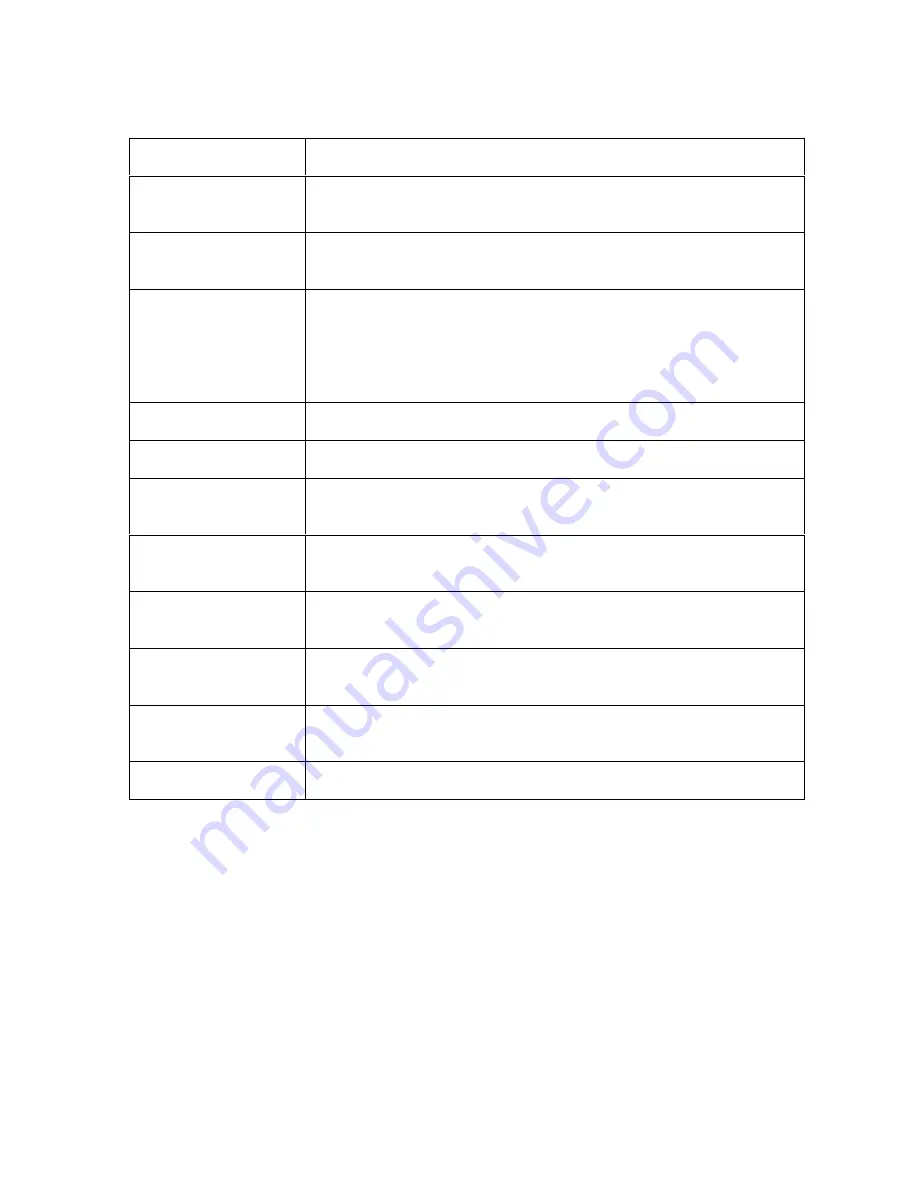
RESTRICTED USE ONLY
Fargo Electronics, Inc.
Pro-LX Laminating Card Printer/Encoder User Guide (Rev. 5.0)
210
Glossary of Terms (continued)
Term
Definition
Hard Drive
A high capacity storage device in a PC consisting of non-
removable magnetically encodable platters.
Hardware
Physical components of a system such as the Printer, the PC, the
power supply.
HDP (High Definition
Printing
™
)
The High-Definition Printing process prints full-color images onto
clear HDP transfer film (InTM). The HDP film is then fused to the
card through heat and pressure via a heated roller. The Printhead
is capable of 256 shades with a sharper print and better color
match.
Head
Abbreviation for Printhead.
Heat sink
A device used to dissipate heat into the ambient.
Heat Seal
A resinous film transferred by the Printhead onto the back of an
HDP intermediate transfer film to facilitate adhesion.
HiCo (High
Coercivity)
The coercivity value of magnetic media between 2500 - 4000 Oe
(ISO 7811-6). Fargo's High Coercivity encodes at 2750 Oe.
HTML (HyperText
Markup Language)
A standard protocol used to format text files for use in a browser
or on the Internet.
HTTP (HyperText
Transfer Protocol)
A standard protocol by which computers can transfer data,
compatible through multiple platforms.
IC (Integrated Circuit) An electronic device that contains many individual circuits
interconnected and placed within a discrete package.
ID (Identification)
An abbreviation for identification.
Continued on the next page
















































