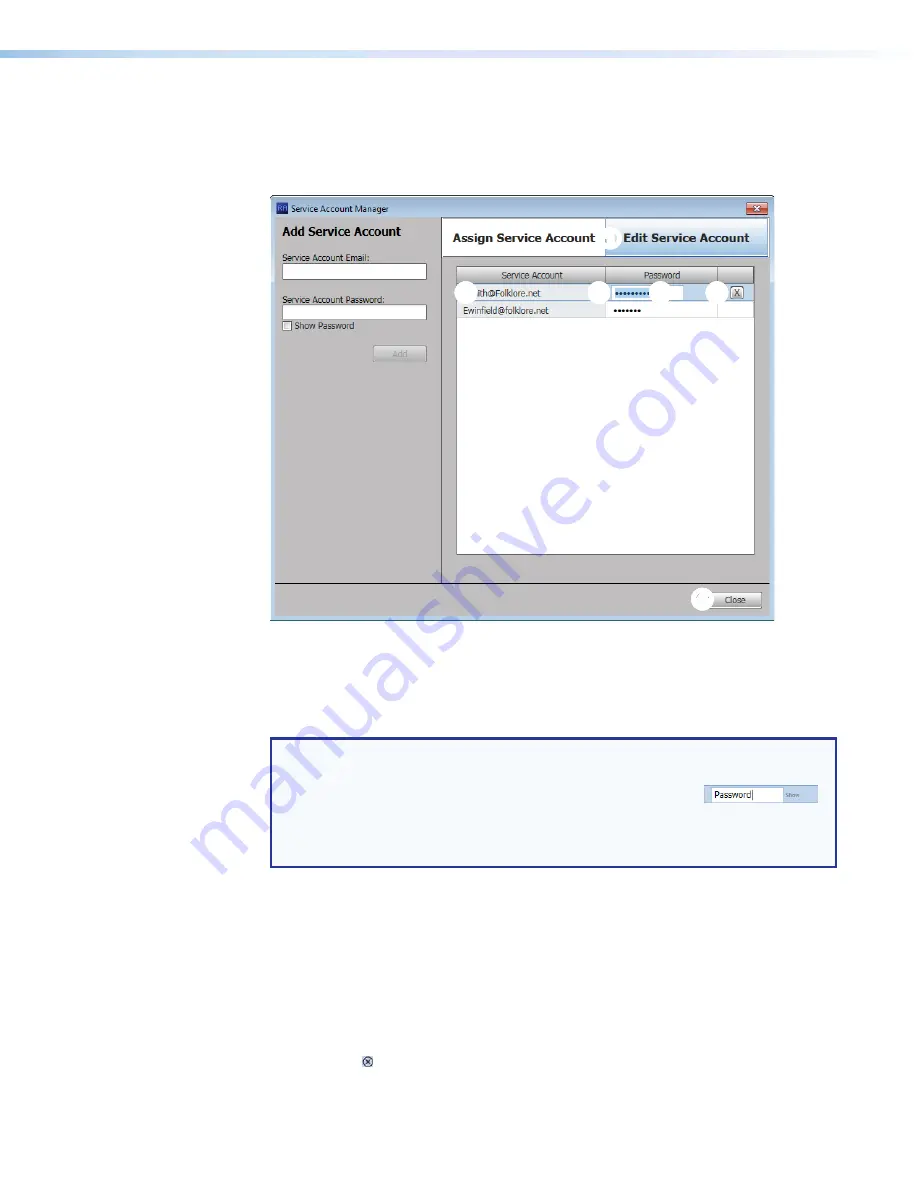
Room Scheduling System • Room Agent Installation and Configuration
27
Edit a service account password —
1.
If necessary, open the
Service
Account
Manager
dialog box (see
, steps 2 and 3, beginning on page 24).
2.
Click the
Edit
Service
Account
tab (see figure 26,
1
).
2
2
2
2
2
2
2
2
2
2
3
3
3
3
3
3
3
3
3
3
6
6
6
6
6
6
6
6
6
6
5
5
5
5
5
5
5
5
5
5
4
4
4
4
4
4
4
4
4
4
1
1
1
1
1
1
1
1
1
1
Figure 26.
Edit Passwords
3.
Double-click in the
Password
field for the service account to be edited (
2
).
4.
Highlight the password and type a new value (
3
).
5.
Type the keyboard <
Enter
> key.
TIPS:
•
The
Password
field is normally masked (
•••
). Delete the existing password to
activate the
Show
feature to see the password characters
as you type.
•
Click
Show
to toggle between
Show
and
Hide
.
•
After you type <
Enter
>, the
Password
field is again masked.
6.
Click
Close
(
4
).
Delete a service account password —
1.
If necessary, open the
Service
Account
Manager
dialog box (see
, steps 2 and 3, beginning on page 24).
2.
Click the
Edit
Service
Account
tab (see figure 26,
1
).
3.
Double-click in the
Password
field for the service account to be deleted (
2
).
4.
Select (click) a service account (
5
).
5.
Click
Delete
( ) button (
6
).
6.
Click
Close
(
4
).






























