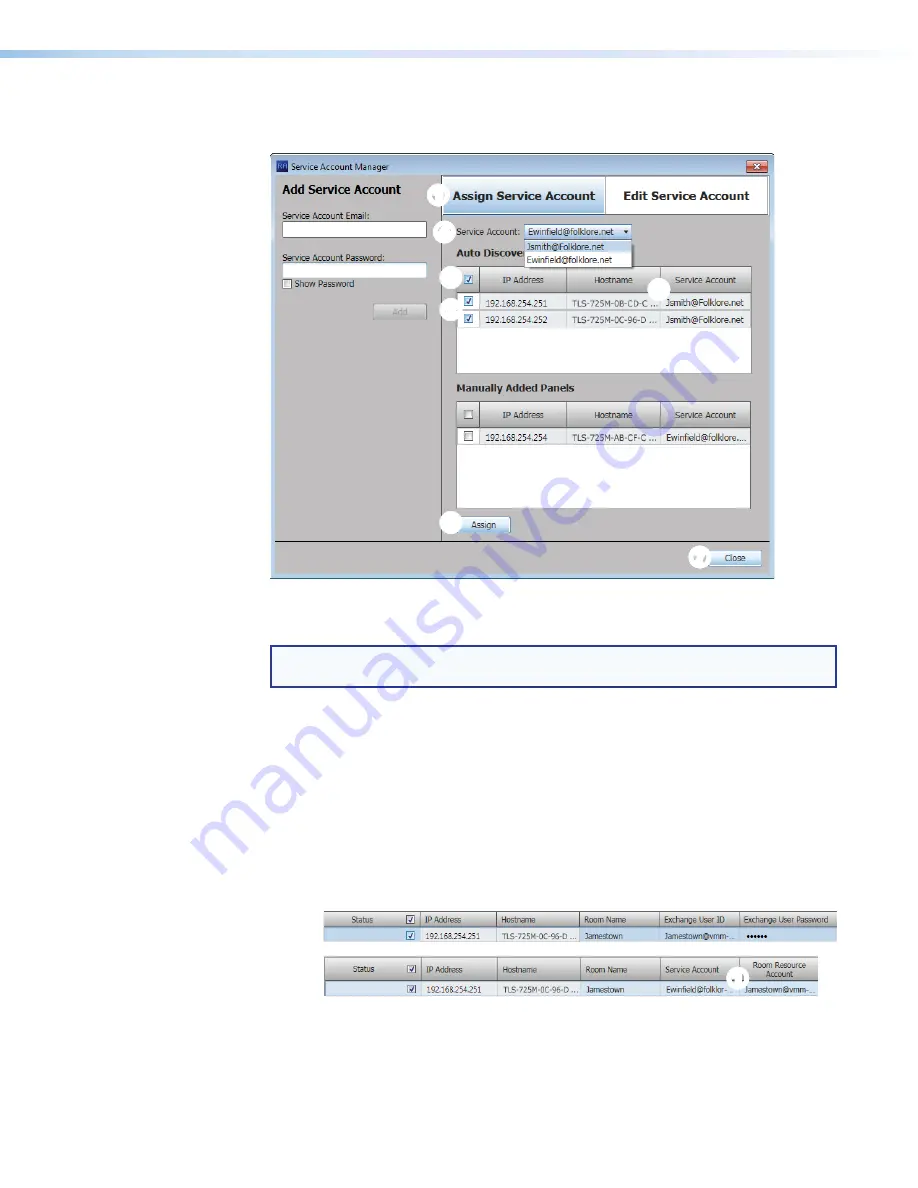
Room Scheduling System • Room Agent Installation and Configuration
26
Assign service accounts —
1.
If necessary, click the
Assign
Service
Account
tab (see figure 24,
1
).
1
1
1
1
1
1
1
1
1
1
4
4
4
4
4
4
4
4
4
4
2
2
2
2
2
2
2
2
2
2
5
5
5
5
5
5
5
5
5
5
6
6
6
6
6
6
6
6
6
6
7
7
7
7
7
7
7
7
7
7
3
3
3
3
3
3
3
3
3
3
Figure 24.
Assign Service Accounts
2.
Select (check) one or more panel
IP
Address
checkboxes (
2
).
TIP:
Select either the
Auto
Discovered
Panels
or
Manually
Entered
Panels
checkbox (
3
) to select all panels in that pane.
3.
Select the desired service account among the entries in the
Service
Account
drop-down list (
4
).
4.
Click
Assign
(
5
). The selected Service Account is assigned to the designated panels
(
6
).
5.
Repeat steps 2 through 4 to assign other service accounts to other panels.
6.
Click
Close
(
7
). The
Service
Account
Manager
dialog box closes and the Room
Agent software returns to the
Panel
Configuration
Window
displayed. For the panels
with service accounts that are enabled, the normal
Exchange
User
ID
and
Exchange
User
Password
columns are titled
Service
Account
and
Room
Resource
Account
(see figure 25).
1
1
1
1
1
1
1
1
1
1
Service Accounts
Not Enabled
Service Accounts
Enabled
Figure 25.
Display With Service Accounts Enabled and Not Enabled
7.
For each panel, enter the e-mail address used as the fully qualified room resource in the
Room
Resource
Account
column (see figure 25,
1
).






























