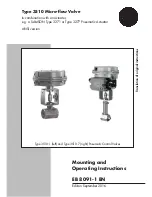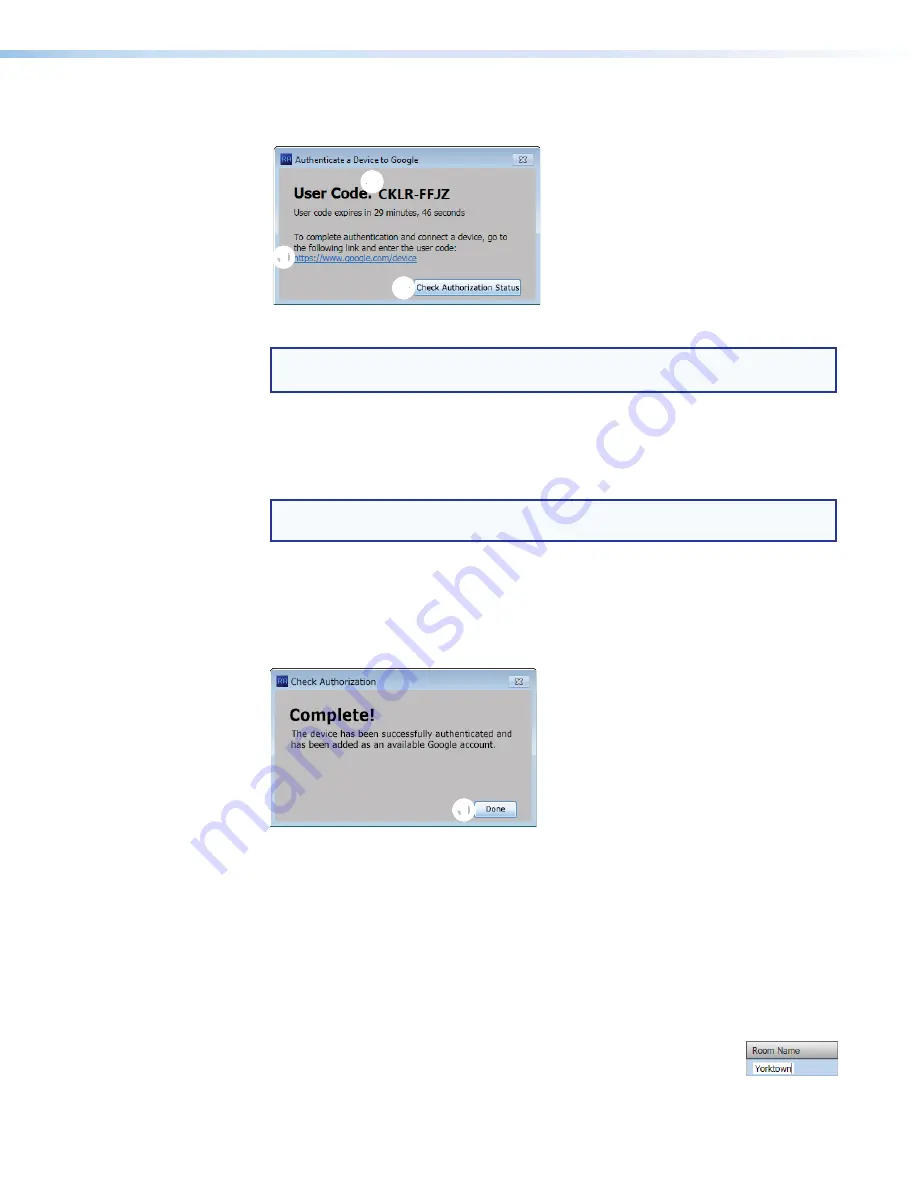
Room Scheduling System • Room Agent Installation and Configuration
31
The Room Agent software retrieves a user code and prompts you to enter the code on
a Google Web page (see figure 31).
1
1
1
1
1
1
1
1
1
1
2
2
2
2
2
2
2
2
2
2
3
3
3
3
3
3
3
3
3
3
Figure 31.
User Code Dialog Box
NOTE:
The
Check
Authorization
Status
button (
3
) is not available for selection
until after you have authenticated the device in step 9.
8.
Click on the link (
1
). Room Agent opens a separate browser to the Google
Device
page.
9.
Follow the steps on the Google
Device
page to authenticate the device. When the
Google Device page prompts for it, enter the
User
Code
provided (
2
).
NOTE:
The
Product
Name
that you enter during Google calendar environment setup
(see
on page 59) is the name that appears on the Google
Device
page.
When you are finished, the
Check
Authorization
Status
button in the Room Agent
User
Code
dialog box is enabled (
3
).
10.
Click
Check
Authorization
Status
(
3
).
The Room Agent software checks the authorization status. Assuming no errors, it
reports
Complete!
(see figure 32).
1
1
1
1
1
1
1
1
1
1
Figure 32.
Completion Dialog Box
11.
Click
Done
.
The Room Agent software appends the name of the
Import
Credential
JSON
File
,
entered in step 5, to the end of the
Account
, entered in step 6, and displays
the new value in the
Account
field of the
Panel
Configuration
window (see
1
, on the next page).
The
Panel
Configuration
Window
displays other fields appropriate for Google
Calendar configuration.
12.
For the direct entry
Room
Name
(
) setting:
a.
Click in the field.
b.
Type the desired value.
c.
Type the keyboard <
Tab
> key to exit the field.