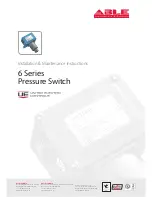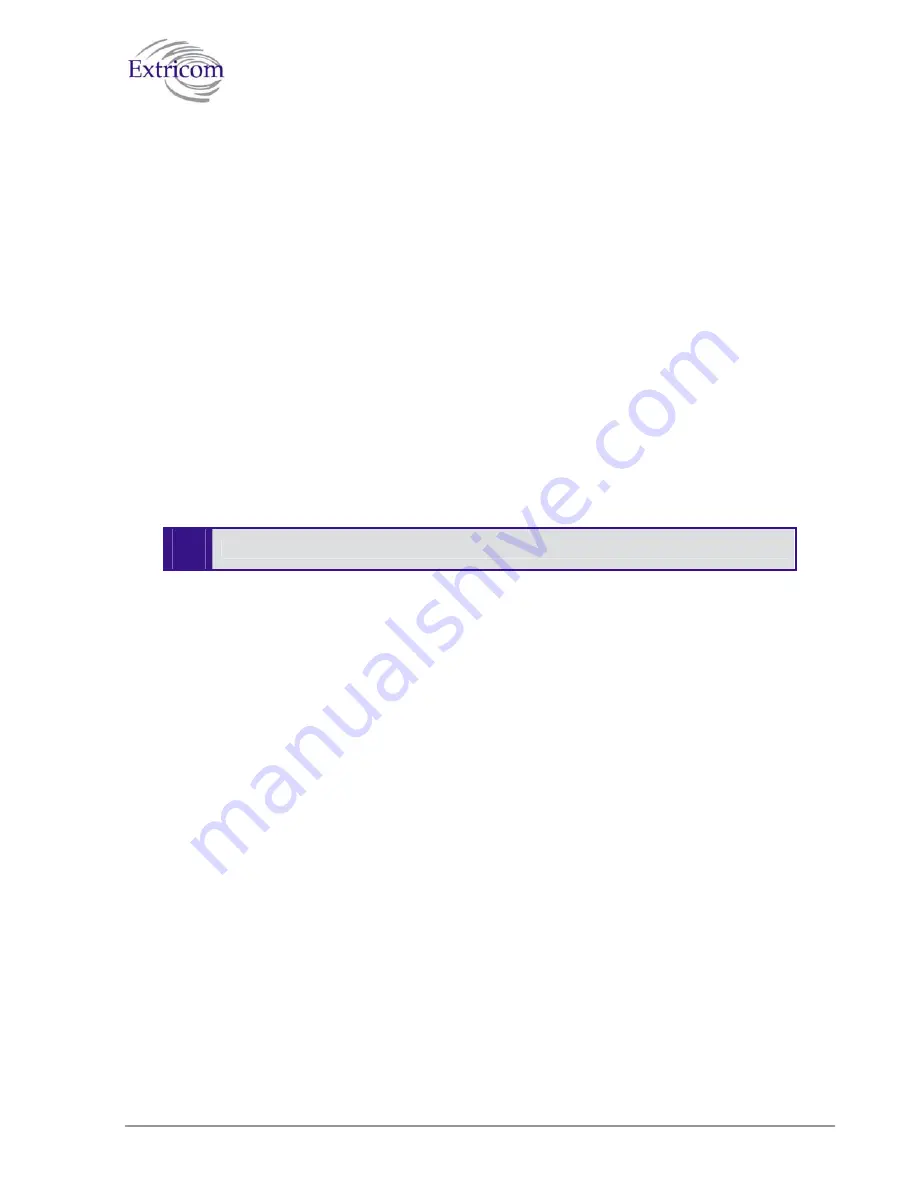
To back up a configuration file:
1.
In the
Show Configuration
section of the
Utilities
page, right-click
Configuration file
and select
Save Target As
. The
File Download
dialog box opens, and then the
Save As
dialog box opens.
2.
Select the location in which to save the configuration file and click
Save
. The configuration file
will be saved to the selected location.
Uploading a New Configuration File
A previously saved configuration file can be uploaded (e.g., a file saved for backup purposes).
To upload a new configuration file:
1.
Backup the current XML configuration.
2.
In the
Upload Configuration
section of the
Utilities
configuration page, click
Browse
and
browse to the location of the configuration file that you want to upload. The file’s path appears
in the Upload Configuration field.
3.
Click
Update
to update the configuration.
4.
Click
Reboot
at the bottom of the page to reboot the switch.
"
Make sure that you are uploading a valid configuration file.
Restoring System Defaults
Restores the switch to its default configuration.
To restore system defaults:
z
In the
Utilities
page,
Configuration
section
Restore Defaults
, click
Update
. The switch’s
defaults are restored.
Upgrading the Extricom Firmware
Extricom firmware can be easily upgraded using
Upgrade Firmware
.
To upgrade the Extricom firmware:
1.
Download the upgrade to your computer from the CD supplied with your purchase.
or
Obtain an upgrade file from the Extricom’s website, http://www.extricom.com. Click the
Partners link on the menu bar at the top of the Extricom home page and log in using your
username and password.
2.
Create a backup of the XML file that contains the current configuration.
3.
In the
Upgrade Firmware
section of the
Utilities
configuration page, click
Browse
and browse
to the location of the upgraded firmware. The file’s path appears in the Upgrade Firmware field.
50
Configuring the Extricom WLAN System
Summary of Contents for EXRE-10
Page 2: ......
Page 4: ......
Page 20: ......
Page 28: ......
Page 35: ...Figure 16 WLAN Configuration Page The Extricom WLAN System User Guide 27 ...
Page 51: ...Figure 22 Rogue AP configuration The Extricom WLAN System User Guide 43 ...
Page 60: ...Figure 29 Setting Date and Time 52 Configuring the Extricom WLAN System ...
Page 74: ...66 About This Guide ...