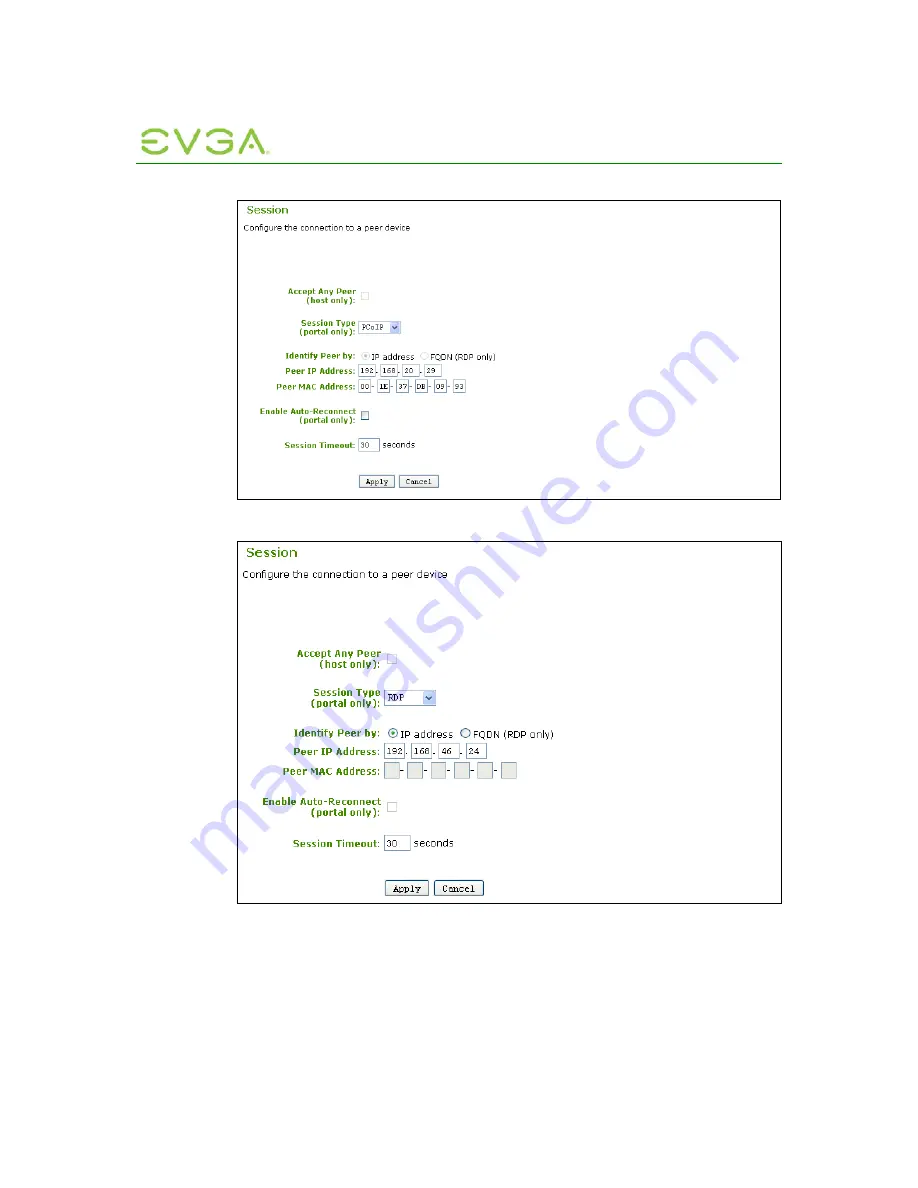
PC-over-IP Administrative
Interface User Manual
27
Figure 1-12: Session Configuration Webpage
Figure 1-13: Session Configuration Webpage (RDP)
1.6.5.1 Accept Any Peer
If the
Accept Any Peer
option is enabled, the host will accept connections from any
Portal. If this option is disabled, the administrator must specify the peer MAC address.
This option is only available on a Host; on the Portal it is disabled and non-editable.
















































