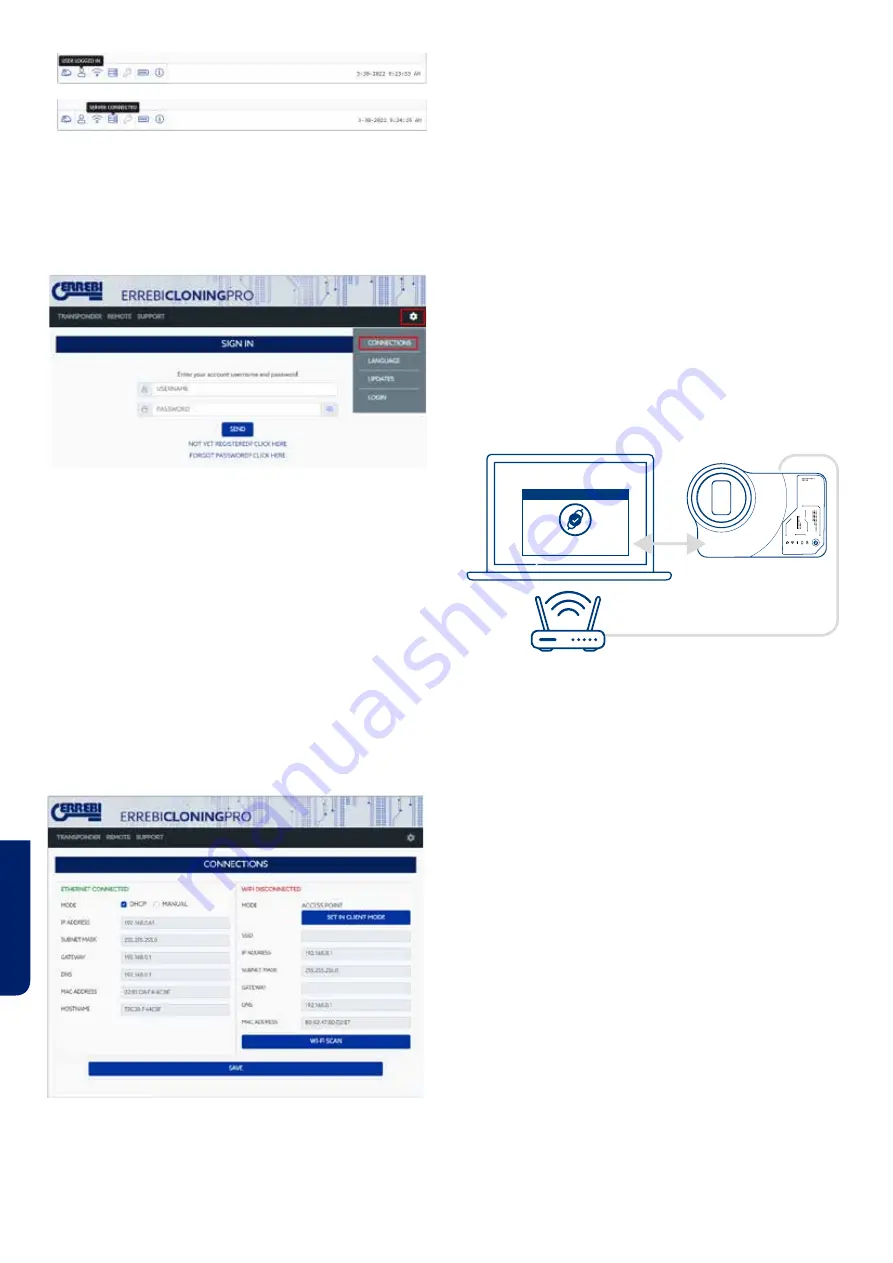
ESPAÑOL
ENGLISH
DEUTSCH
FRANCAISE
PORTUGUESE
POLSKI
РУССКИЙ
70
FRANÇAIS
Une fois les 3 étapes précédentes terminées, (dans l’exemple de l’TRC20
utilisée), les 4 premières icônes de la barre inférieure s’activent. En cliquant
sur l’icône « Outils » (à droite sur la barre de menu supérieur), vous pouvez
accéder au menu déroulant et sélectionner l’option « Connexions » pour
afficher les paramètres de communication décrits de manière détaillée à la
section 4 ci-après.
4. CONNEXIONS MENU DE PARAMÈTRES DE
CONFIGURATION
Une fois dans le menu « Connexions » (auquel vous pouvez accéder en
cliquant sur « Paramètres/Connexions »), vous pouvez voir le mode de
connexion activé ainsi que les différents paramètres de connexion.
Vous pouvez activer les deux modes de connexion que soit le mode (Ether-
net/Wifi) utilisé lors de votre dernière connexion.
Pour passer d’un mode à l’autre, il vous suffit de :
•
Activer les nouveaux paramètres dans la page des connexions.
•
Attendre que l’TRC20 se réinitialise automatiquement afin de
stocker les nouveaux paramètres activés, quels qu’ils soient.
Vous trouverez à l’image suivante, les modes de connexions établis par
défaut de toutes les TRC20 Errebi livrées d’usine, Ethernet et Wi-Fi :
• Connexion Ethernet (réseau LAN par câble).
Mode = DHCP
:
Pour une connexion par câble (Ethernet), cette configuration permet
d’obtenir automatiquement l’adresse IP du réseau auquel vous êtes connec-
té.
C’est ce que permet le protocole DHCP (Dynamic Host Configuration
Protocol).
Concernant le routeur de cet exemple, l’adresse attribuée est celle indiquée
à gauche, dans l’image ci-dessus, mais évidemment, l’adresse de chaque
client est différente.
• Connexion Wi-Fi (réseau sans fil Wi-Fi). Mode = Mode PA. (Point d’accès
– Mode PA) :
Dans ce cas, l’TRC20 se charge de générer un réseau Wi-Fi sans toutefois
permettre l’accès à Internet.
Dans ce mode, le réseau Wi-Fi établi vous permet de configurer le nom
du réseau (SSID) et le mot de passe du réseau Wi-Fi du routeur d’accès à
Internet.
L’adresse et le mot de passe sont identiques pour toutes les TRC20.
Vous trouverez ci-après, une description détaillée de tous les modes de
connexion de l’TRC20
4.1– CONNEXION ETHERNET (RÉSEAU LAN PAR CÂBLE)
Si le routeur ne se trouve pas trop loin de l’emplacement de l’TRC20, il est
recommandé d’établir la connexion entre les deux appareils au moyen d’un
câble Ethernet, car la connexion Ethernet s’avère être le moyen le plus
facile et plus le rapide de transférer les données.
Si votre routeur est configuré en mode DHCP (comme c’est le cas pour la
plupart des routeurs), le routeur se chargera d’attribuer automatiquement
une adresse IP à votre TRC20 pour que vous puissiez accéder à Internet.
Dans ce cas, aucun autre processus de configuration n’est nécessaire.
Pour accéder à l’application Web de l’TRC20, vous pouvez taper dans
n’importe quel navigateur Web le nom indiqué sur l’étiquette située en bas
de la machine.
Pour vous simplifier la tâche (rechercher l’TRC20 sur le réseau et accéder
à l’application Web de la machine), nous avons développé des applications
spécifiques pour Android/iOS/Windows que vous devez installer et exécuter.
Concernant la connexion de cet exemple :
• Ordinateur avec un système d’exploitation Windows et connecté au routeur
à travers une connexion Wi-Fi.
• TRC20 connectée au même routeur au moyen d’un câble Ethernet.
Accédez à l’adresse indiquée (www.Errebi.es, section « Télécharge-
ments »), puis téléchargez « Set-Up Errebi KEY CLONING PRO » et
installez-le sur votre ordinateur Windows.
Lorsque vous exécutez « Errebi Key Cloning Pro » pour la première fois,
vous devez configurer dans le dossier « Paramètres » le mode de conne-
xion utilisé par l’ordinateur (Ethernet/Wi-Fi) pour se connecter au routeur.
Vous trouverez toutes les cartes physiques installées et les connexions
virtuelles associées à l’ordinateur dans le menu déroulant « Interfaces ».
INIZIALIZING
CONNECTED!
















































