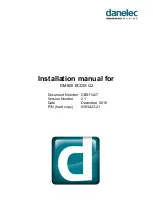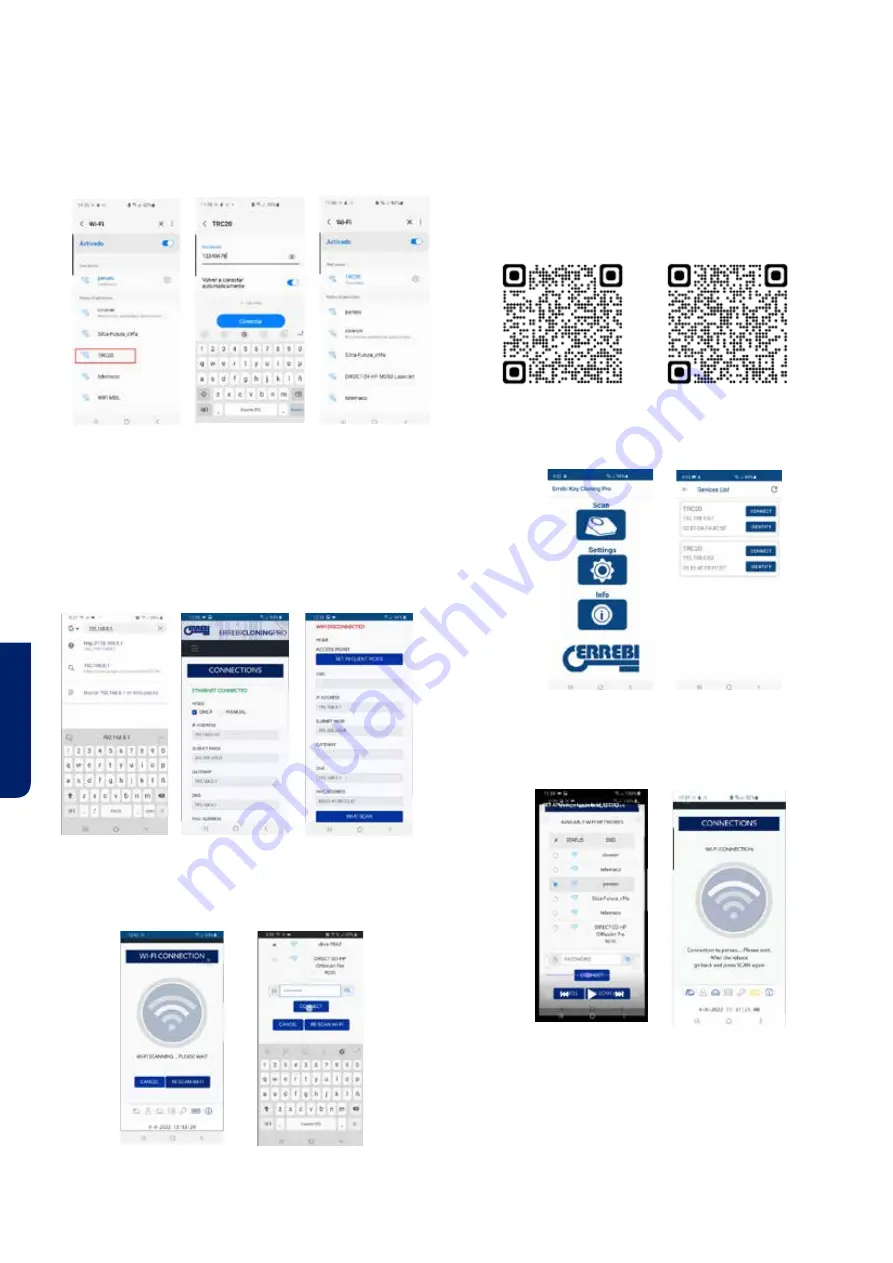
ESPAÑOL
ENGLISH
DEUTSCH
FRANCAISE
PORTUGUESE
POLSKI
РУССКИЙ
52
DEUTSCH
Verbinden Sie sich dann durch Eingabe des generischen Passworts (für alle
TRC20 gleich), dies ist (12345678).
Wenn Sie auf Verbinden geklickt haben, wird die Verbindung zwischen dem
Endgerät, das Sie als MMI einsetzen möchten, und der WebApp der TRC20
hergestellt.
Da Sie auf dem TRC20 noch keinen Internetzugang konfiguriert haben,
müssen Sie die Meldung akzeptieren, dass das aufgerufene WLAN keinen
Internetzugang hat.
4.2.2.2) Im Weiteren gehen Sie zur zweiten Etappe über, bei der Sie über
einen beliebigen Webbrowser, über den Sie in Ihrem Endgerät, das Sie
für die Verbindung mit dem WLAN TRC20 verwendet haben, verfügen, die
Webadresse eintippen, die auf dem Etikett auf der Unterseite der TRC20
erscheint (192.168.8.1).
Die Webseite zeigt automatisch das Menü der Konfigurationseinstellungen
der Verbindungen an.
Darin suchen Sie die WLAN-Verbindungen (direkt unter den Ethernet-
Anschlüssen) und gelangen durch Anklicken der Taste WLAN SCANNEN
zum folgenden Menü.
Hier müssen Sie nach Anklicken von WLAN ERNEUT SCANNEN aus den
verfügbaren WLAN-Netzen das des Routers in Ihrem Geschäft auswählen,
dabei ist die SSID der Name des WLAN-Netzes (in unserem Fall dlink-
FBA7) und das Passwort das des Zugangs zum WLAN-Router des Kunden.
Nach Eingabe der Einstellungen für das WLAN-Netz und Anklicken von
VERBINDEN und während Sie auf das Wiedereinschalten der TRC20
warten, schließen Sie das Gerät, das als Display verwendet werden soll (in
diesem Fall das Smartphone), an das WLAN-Netz des Geschäfts an, da alle
Vorrichtungen (TRC20 & das als Display verwendete Gerät) an dasselbe
Netz angeschlossen sein müssen.
Um die Aufgabe zu vereinfachen (die Suche der TRC20 im Netz und der
Zugriff auf die Webanwendung sind im Gerät eingeschlossen), wurden
spezifische Anwendungen für Android/iOS/Windows entwickelt, die installiert
und ausgeführt werden müssen.
Im folgenden Beispiel zeigen wir die schon in Punkt 4.2.2.1 und 4.2.2.2
dargestellten Schritte, aber ausgeführt über die in Android installierte App.
Durch Scannen des mitgelieferten QR-Codes oder die Suche der Anwen-
dung im Play Store von Google oder im Apple Store laden Sie die Anwen-
dung Errebi KEY CLONING PRO herunter und installieren sie.
Wie schon in Punkt 4.2.2.1 erläutert, müssen Sie auf Ihrem Android-Gerät
das WLAN-Netz auswählen, das von unserer TRC20-Maschine mit der
Bezeichnung TRC20 erzeugt wird, danach führen Sie die App Errebi KEY
CLONING PRO aus.
Klicken Sie auf die Option Scannen, in der Geräteliste erscheint die TRC20 unter
der Adresse 192.168.8.1, dies ist die voreingestellte Adresse des AP-Modus.
Klicken Sie auf Verbinden, es erscheint als Voreinstellung die Webseite der Verbin-
dungen, dort wählen Sie das WLAN-Netz des Kunden aus, um den Internetzugang
für die TRC20 herzustellen.
Währenddessen stellt sich die TRC20 mit den neuen Einstellungen des
WLAN-Netzes des Kunden automatisch zurück (warten Sie einen neuen
Scan der mit der APP Errebi Key Cloning Pro verbundenen Geräte ab, bis
die Status-LED den Grün-Rot-Grün-Zyklus abschließt).
Vergessen Sie nicht, dass im Android-Endgerät, das als Display verwendet
wird, auch dasselbe WLAN-Netz ausgewählt werden muss, das zuvor für die
TRC20 eingegeben wurde, da beide Geräte unbedingt mit demselben Netz
verbunden sein müssen, um funktionieren zu können.
ANDROID
IOS