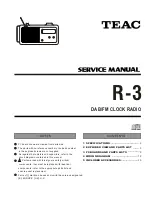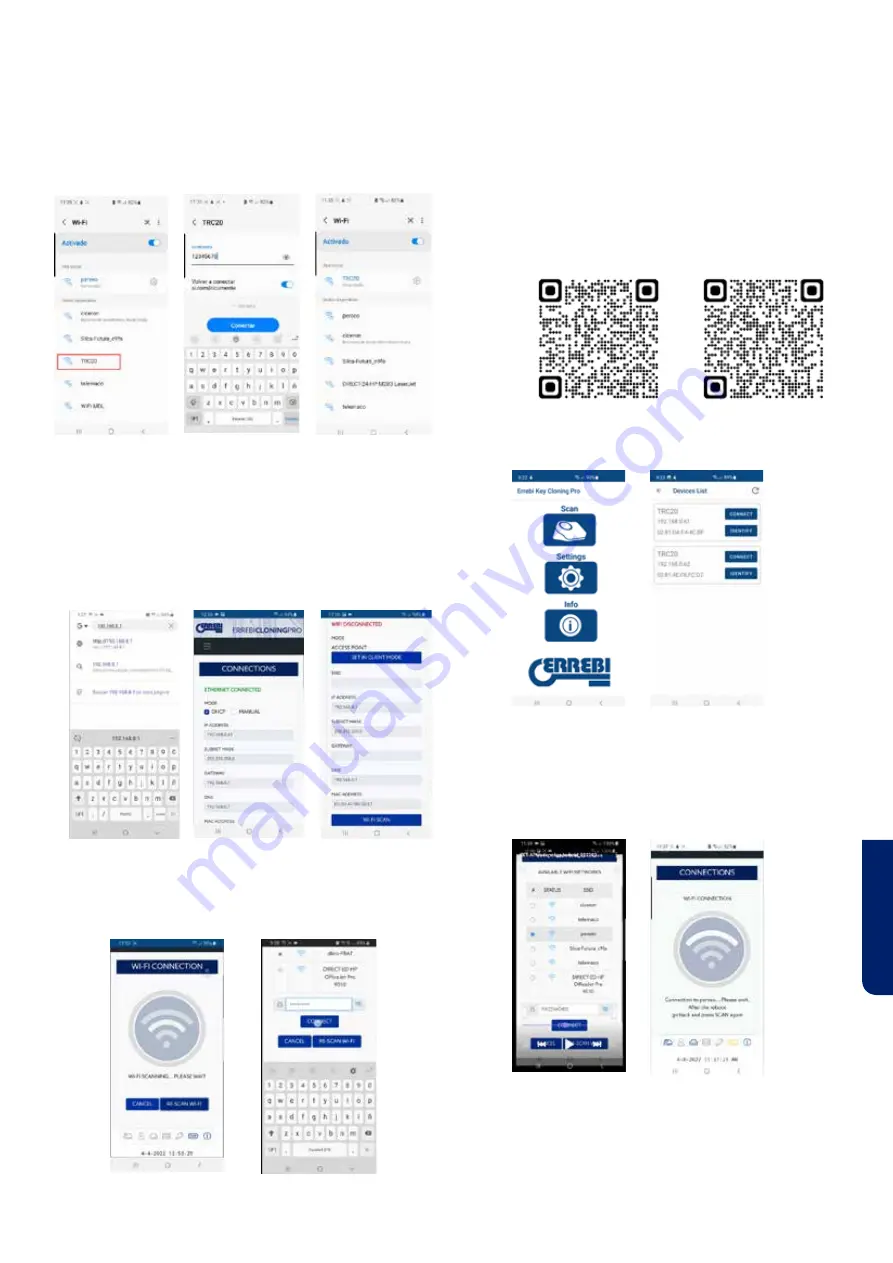
ESPAÑOL
ENGLISH
DEUTSCH
FRANCAISE
PORTUGUESE
POLSKI
РУССКИЙ
73
FRANÇAIS
Une fois cela fait, connectez-vous en saisissant le mot de passe générique :
« 12345678 » (identique pour toutes les TRC20).
Pressez « Connecter » pour établir la communication entre l’appareil que
vous utilisez comme MMI et l’application Web de l’TRC20.
L’accès Internet de l’TRC20 n’étant pas encore configuré, acceptez le
message indiquant que le réseau Wi-Fi auquel vous vous êtes connecté n’a
pas accès à Internet.
4.2.2.2) Maintenant, la deuxième étape consiste à taper l’adresse Web
indiquée sur l’étiquette en bas de l’TRC20 (192.168.8.1) dans la barre du
navigateur Web de l’appareil que vous avez utilisé pour la connexion Wi-Fi
TRC20.
La page Web affiche automatiquement le menu des paramètres de configu-
ration des communications.
Dans cette page, recherchez les connexions Wi-Fi (juste en dessous des
connexions Ethernet) et pressez la touche « Scanner Wi-Fi », le menu
suivant s’affiche.
Dans ce menu, pressez la touche « Rescanner Wi-Fi », puis, dans les
connexions Wi-Fi qui apparaissent, sélectionnez le Wi-Fi du routeur de votre
lieu de travail, le SSID étant le nom du réseau Wi-Fi (dans cet exemple,
dlink-FBA7) et le mot de passe étant celui d’accès au réseau Wi-Fi du
routeur.
Une fois les paramètres du réseau Wi-Fi enregistrés, pressez « Connecter »
et patientez jusqu’à ce que votre TRC20 se réinitialise automatiquement.
Connectez l’appareil que vous souhaitez utiliser comme écran (dans cet
exemple, un téléphone portable) au même réseau Wi-Fi de votre lieu de
travail, car il est impératif que tous les appareils (TRC20 et appareil de
connexion/écran) soient connectés au même réseau.
Pour vous simplifier la tâche (rechercher l’TRC20 sur le réseau et accéder
à l’application Web de la machine), nous avons développé des applications
spécifiques pour Android/iOS/Windows que vous devez installer et exécuter.
Dans l’exemple suivant, vous verrez comme réaliser les étapes décrites aux
sections 4.2.2.1 et 4.2.2.2 au moyen de l’appli installée sur Android.
Pour commencer, scannez le code QR fourni ou recherche l’appli Errebi
« KEY CLONING PRO » dans Google Play Store et Apple Store, puis
téléchargez-la et installez-la.
Comme expliqué à la section 4.2.2.1, sur l’appareil Android, sélectionnez le
réseau Wi-Fi généré par votre TRC20 (appelé TRC20), puis ouvrez l’appli
« Errebi KEY CLONING PRO ».
Pressez l’option « Scanner », et dans la liste des dispositifs qui apparaît, sélection-
nez l’TRC20 qui apparaît avec l’adresse de l’TRC20 est 192.168.8.1, c’est-à-dire,
l’adresse du mode PA par défaut.
Pressez « Connecter » pour charger la page Web « Connexions » qui s’affiche
par défaut. Une fois la page chargée, sélectionnez le réseau Wi-Fi de votre lieu de
travail pour connecter votre TRC20 à Internet.
Patientez jusqu’à ce que l’TRC20 se réinitialise automatiquement, avec
les nouveaux paramètres du réseau Wi-Fi de votre lieu de travail, et que la
LED d’état termine son cycle (vert → rouge → vert) avant de rescanner les
appareils connectés à l’appli « Errebi Key Cloning Pro ».
N’oubliez pas de sélectionner sur l’appareil Android que vous utilisez comme
écran le même réseau Wi-Fi que celui établi sur l’TRC20, car il est impératif
que les deux appareils soient connectés au même réseau.
ANDROID
IOS