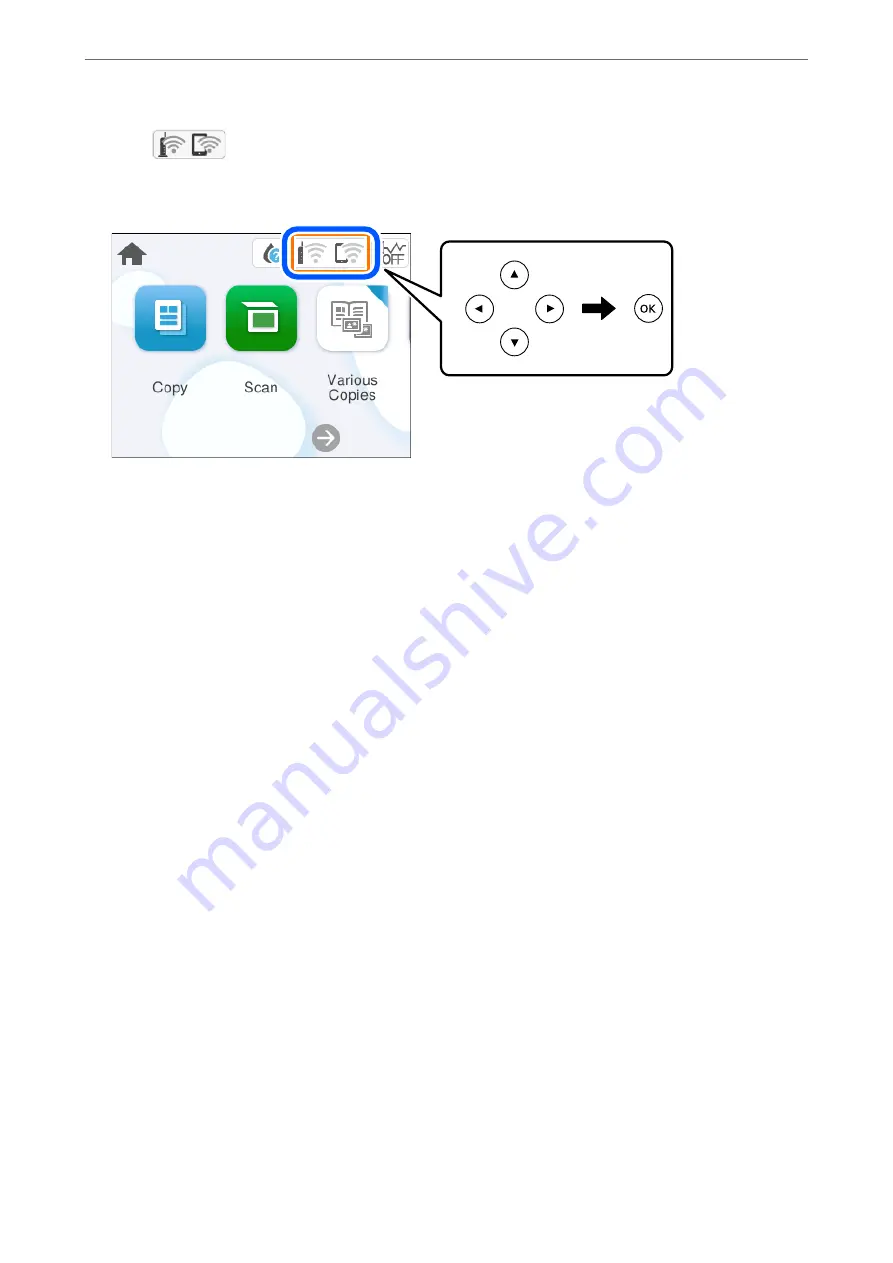
1.
Select
on the home screen.
To select an item, use the
u
d
l
r
buttons, and then press the OK button.
2.
Select
Wi-Fi (Recommended)
.
3.
Press the OK button to display the next screen.
If the network connection is already set up, the connection details are displayed. Select
Change Settings
to
change the settings.
4.
Select
Wi-Fi Setup Wizard
.
5.
Follow the on-screen instructions to select the SSID, enter the password for the wireless router, and start setup.
If you want to check the network connection status for the printer after setup is complete, see the related
information link below for details.
Note:
❏
If you do not know the SSID, check if it is written on the label of the wireless router. If you are using the wireless
router with its default settings, use the SSID written on the label. If you cannot find any information, see the
documentation provided with the wireless router.
❏
The password is case-sensitive.
❏
If you do not know the password, check if the information is written on the label of the wireless router. On the label,
the password may be written "Network Key", "Wireless Password", and so on. If you are using the wireless router
with its default settings, use the password written on the label.
Related Information
&
“Checking the Printer's Network Connection Status (Network Connection Report)” on page 88
Making Wi-Fi Settings by Push Button Setup (WPS)
You can automatically set up a Wi-Fi network by pressing a button on the wireless router. If the following
conditions are met, you can set up by using this method.
❏
The wireless router is compatible with WPS (Wi-Fi Protected Setup).
❏
The current Wi-Fi connection was established by pressing a button on the wireless router.
>
Re-Setting the Network Connection
>
Making Wi-Fi Settings from the Control Panel
86
Summary of Contents for XP-4200
Page 1: ...User s Guide Printing Copying Scanning Maintaining the Printer Solving Problems NPD6905 00 EN ...
Page 15: ...Part Names and Functions Front 16 Inside 16 Rear 17 ...
Page 18: ...Guide to the Control Panel Control Panel 19 Home Screen Configuration 20 Basic Operations 21 ...
Page 28: ...Placing Originals Placing Originals 29 ...
Page 172: ...Where to Get Help Technical Support Web Site 173 Contacting Epson Support 173 ...






























