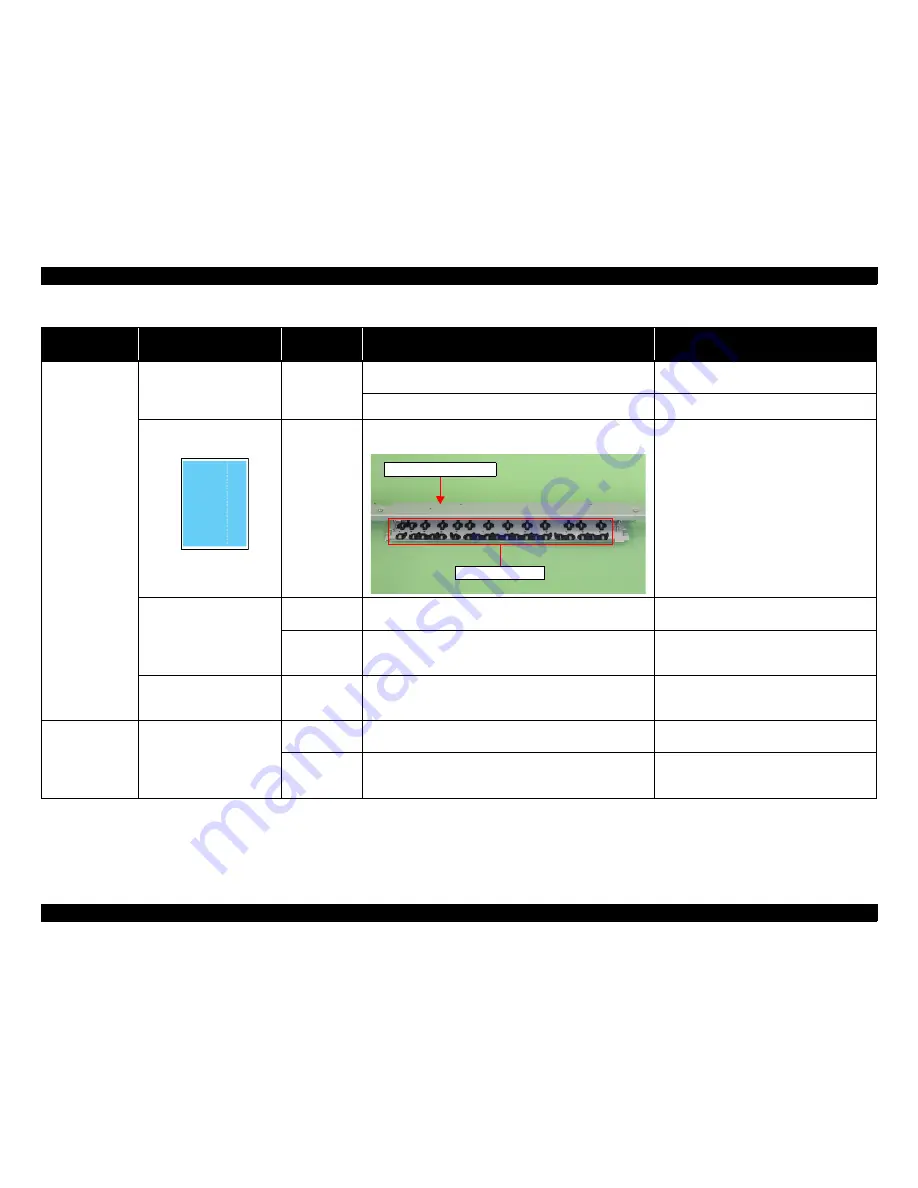
WorkForce 1100/Epson Stylus Office T1110/B1100/T1100/Epson ME Office 1100
Revision C
Troubleshooting
Overview
56
Confidential
Vertical or horizontal
banding / Color
shading
When printing at 360 dpi,
horizontal banding and color
unevenness appears at a constant
frequency.
Adjustment
1. Check that PF Adjustment has executed properly.
1. Perform PF Adjustment properly.
Refer to Chapter 5
?Adjustment?
.
2. Check for Dot missing.
2. Replace the Ink System Unit with a new one.
Star Wheel Rollers traces appear
in the CR moving direction.
Paper EJ Frame
Assy.
1. Check that the Star Wheel Units have not come off or the Star
Wheel Rollers turns normally.
1. Install the Star Wheel Units to the Paper EJ
Frame Assy correctly.
Printout is faint or blurry.
Printer Driver and
the Paper
1. Check that adequate paper is used according to the setting of the
Printer Driver.
1. Use the appropriate type of paper in accordance
with the Printer Driver.
Print Head
1. Using the Adjustment Program, check that the correct Head ID has
been written to the EEPROM.
1. Using the Adjustment Program, enter the 10-
digit code of the Head ID to the EEPROM.
Refer to Chapter 5
?Adjustment?
.
The bottom of the printout is not
evenly colored.
Adjustment
1. Check if the Positioning Adjustment of PF Roller Shaft Retainer
has been performed properly.
1. Make adjustments according to the specified
adjustment priority.
Refer to Chapter 5
?Adjustment?
.
Paper EJ Roller
traces appear on the
printout.
Traces of the Paper EJ Roller
appear on the printed paper.
Printer Driver and
the Paper
1. Check if appropriate paper is used in accordance with the Printer
Driver settings.
1. Use the appropriate type of paper in accordance
with the Printer Driver.
Front and Rear
Paper EJ Roller
Assys.
1. Check if the Paper EJ Roller is clean or not.
1. Clean the Paper EJ Roller with a soft cloth.
Table 3-12. Print Quality Troubles
Observed Faults
Details of the Fault
Faulty Part/
Part Name
Check Point
Remedy
Paper EJ Frame Assy.
Star Wheel Units
Summary of Contents for WorkForce 1100
Page 8: ...Confidential C H A P T E R 1 PRODUCTDESCRIPTION ...
Page 21: ...Confidential C H A P T E R 2 OPERATINGPRINCIPLES ...
Page 29: ...Confidential C H A P T E R 3 TROUBLESHOOTING ...
Page 61: ...Confidential C H A P T E R 4 DISASSEMBLYANDASSEMBLY ...
Page 128: ...Confidential C H A P T E R 5 ADJUSTMENT ...
Page 152: ...Confidential C H A P T E R 6 MAINTENANCE ...
















































