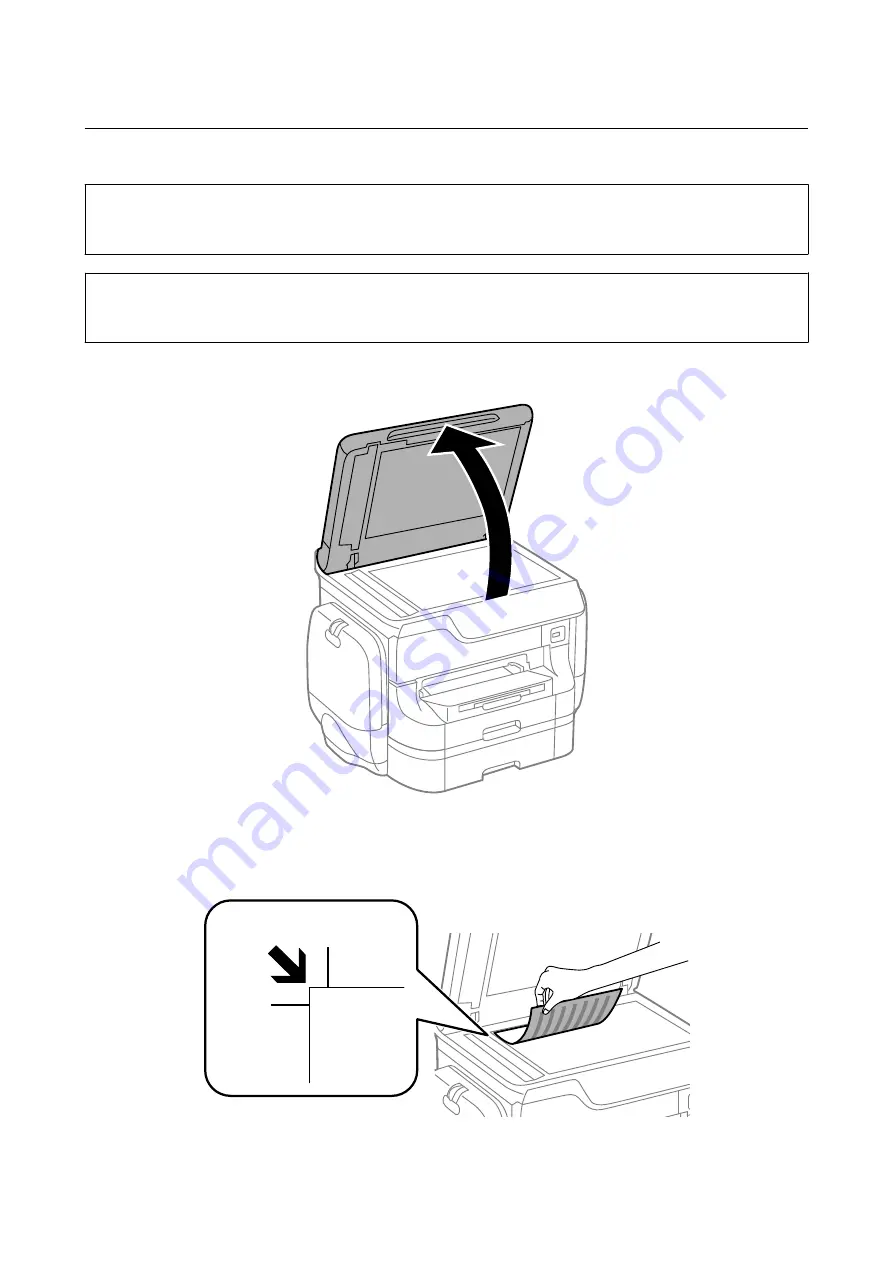
Placing Originals on the Scanner Glass
!
Caution:
Be careful not to trap your fingers when closing the document cover. Otherwise you may be injured.
c
Important:
When placing bulky originals such as books, prevent exterior light from shining directly onto the scanner glass.
1.
Open the document cover.
2.
Remove any dust or stains on the scanner glass.
3.
Place the original face-down and slide it to the corner mark.
User's Guide
Placing Originals
56
















































