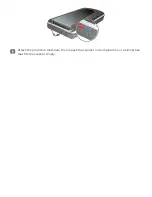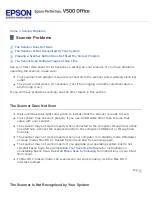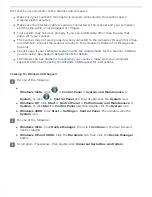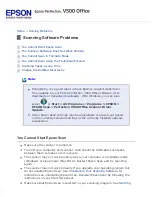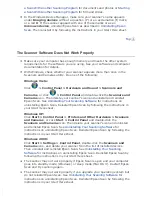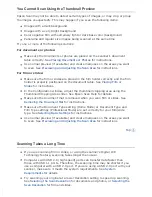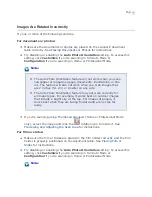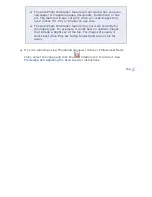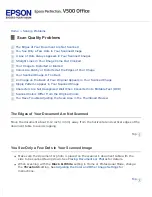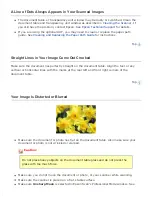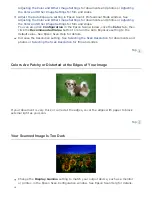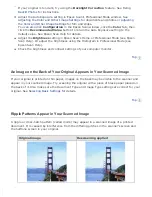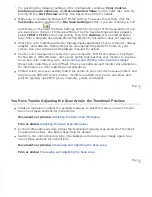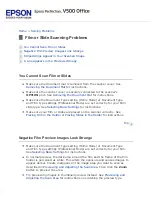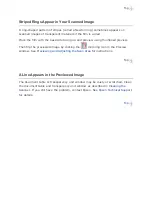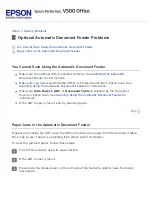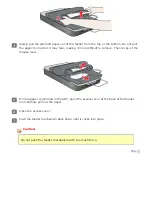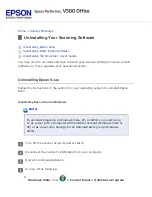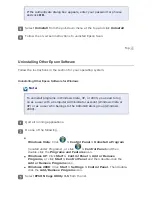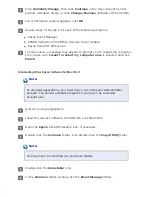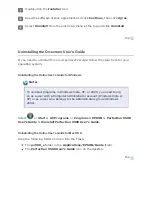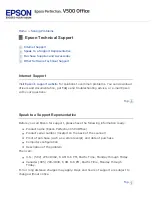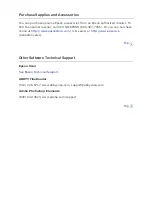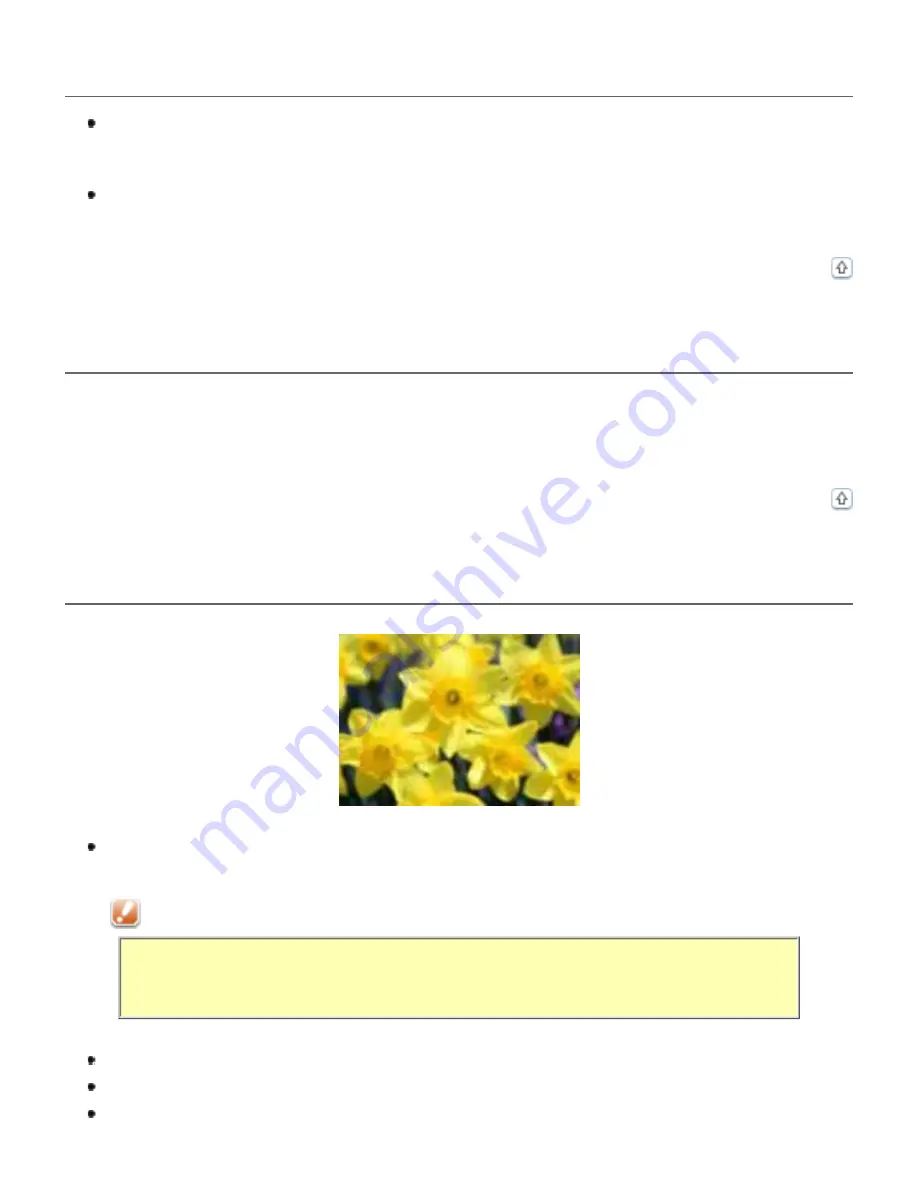
A Line of Dots Always Appears in Your Scanned Images
The document table or transparency unit window may be dusty or scratched. Clean the
document table and transparency unit window as described in
. If
you still have the problem, contact Epson. See
for details.
If you are using the optional ADF, you may need to clean or replace the paper path
Cleaning and Replacing the Paper Path Guide
Straight Lines in Your Image Come Out Crooked
Make sure the document lies perfectly straight on the document table. Align the text or any
vertical or horizontal lines with the marks at the rear left and front right corners of the
document table.
Your Image Is Distorted or Blurred
Make sure the document or photo lies flat on the document table. Also make sure your
document or photo is not wrinkled or warped.
Caution:
Do not place heavy objects on the document table glass and do not press the
glass with too much force.
Make sure you do not move the document or photo, or your scanner while scanning.
Make sure the scanner is placed on a flat, stable surface.
Make sure
Unsharp Mask
is selected in Epson Scan’s Professional Mode window. See
Summary of Contents for V500
Page 27: ...c scanner transportation lock d USB interface connector e cover cable ...
Page 34: ...Open the scanner cover Pull the scanner cover straight up and off the scanner ...
Page 47: ...Top ...
Page 64: ......
Page 69: ...Thumbnail preview ...
Page 78: ...Professional Mode ...
Page 98: ...Professional Mode ...
Page 99: ...Before you scan your film or slides you need to select these basic settings ...
Page 121: ......
Page 131: ...Professional Mode ...
Page 135: ...Professional Mode ...
Page 136: ...Note ...
Page 142: ......
Page 149: ...Click the Settings button You see the Scan to PDF Settings window ...
Page 157: ...Click the File Save Settings button The File Save Settings window appears ...
Page 183: ...Pull the scanner cover straight up and off the scanner ...