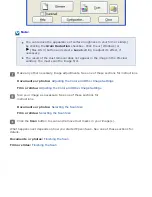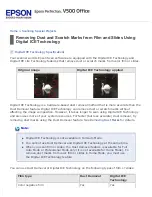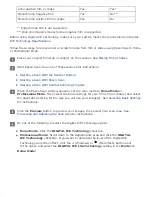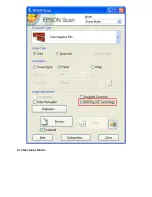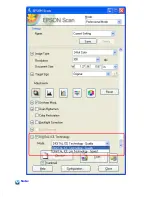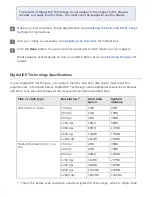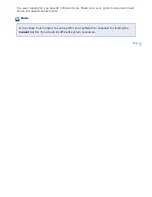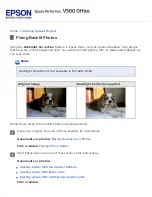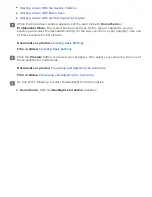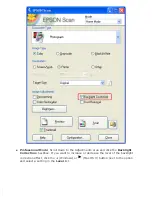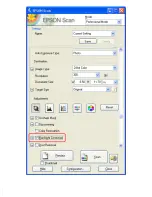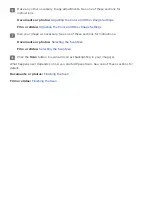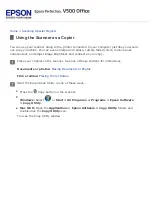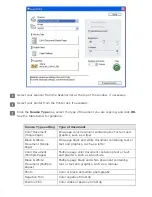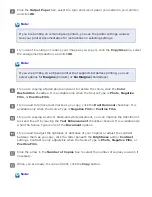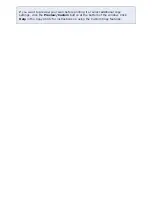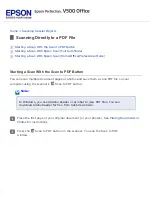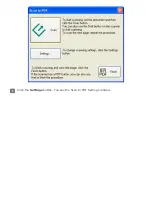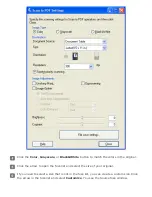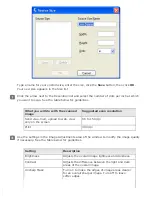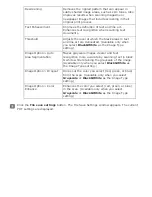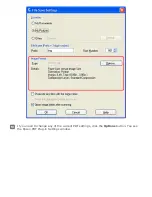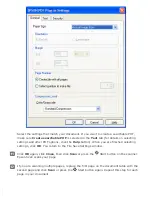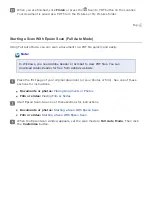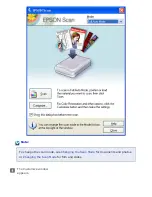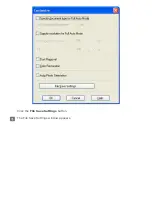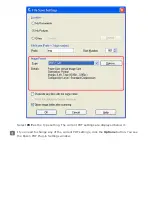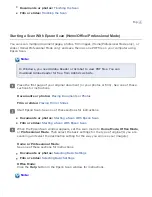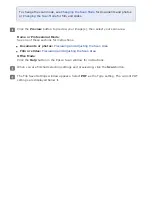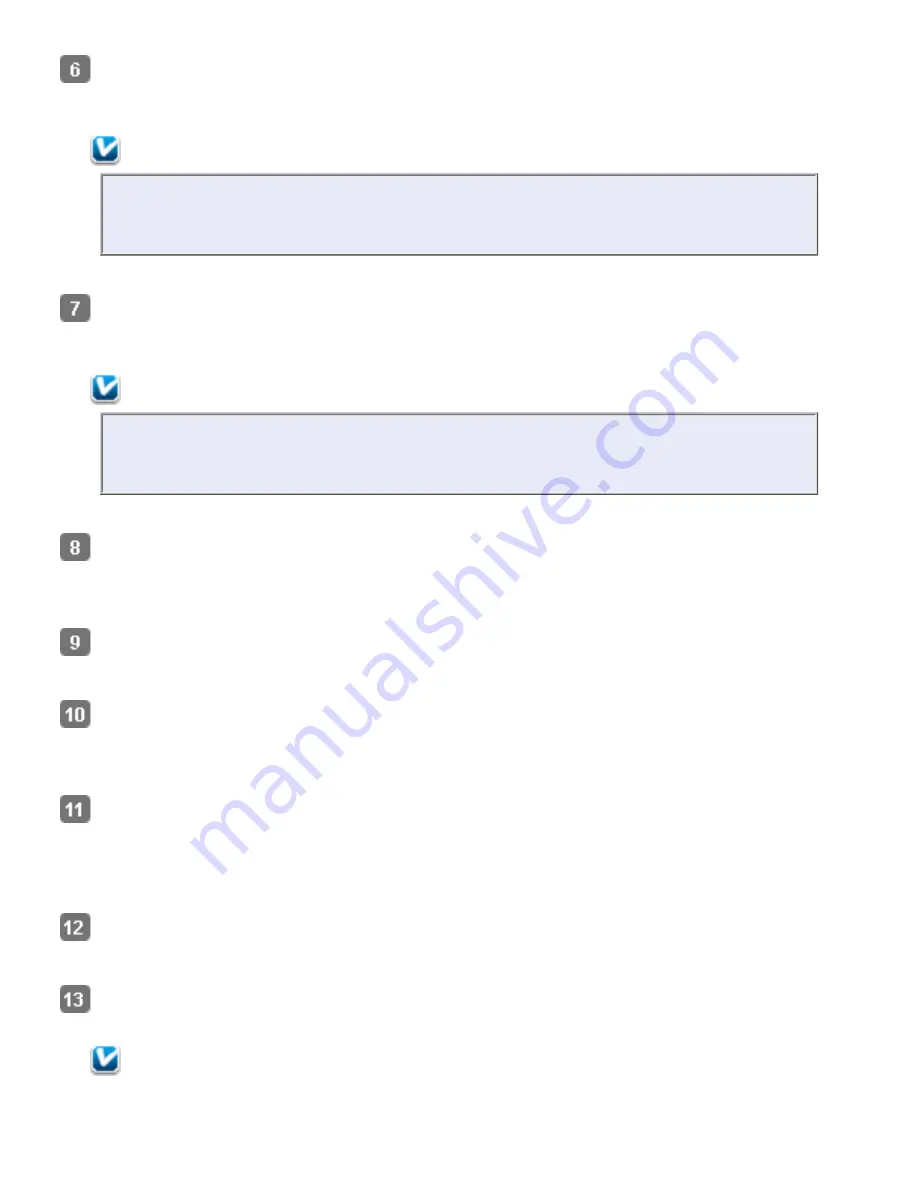
Click the
Output Paper
box, select the type and size of paper you loaded in your printer,
and click
OK
.
Note:
If you are printing on certain Epson printers, you see the printer settings window.
See your printer documentation for instructions on selecting settings.
If you want to enlarge or reduce your image as you copy it, click the
Copy Size
box, select
the enlargement/reduction, and click
OK
.
Note:
If you are printing on an Epson printer that supports borderless printing, you can
select options for
Margins
(borders) or
No Margins
(borderless).
If you are copying a faded photo and want to restore the colors, click the
Color
Restoration
checkbox. It is available only when the Source Type is
Photo
,
Negative
Film
, or
Positive Film
.
If you need to remove dust marks as you copy, click the
Dust Removal
checkbox. It is
available only when the Source Type is
Negative Film
or
Positive Film
.
If you are copying a color or black-and-white document, you can improve the definition of
text and line art by leaving the
Text Enhancement
checkbox checked. It is available only
when the Source Type is one of the
Document
options.
If you need to adjust the lightness or darkness of your original or adjust the contrast
between them as you copy, click the slider beneath the
Brightness
and/or
Contrast
settings. Contrast is only adjustable when the Source Type is
Photo
,
Negative Film
, or
Positive Film
.
Click the arrow in the
Number of Copies
box to select the number of copies you want, if
necessary.
When you are ready to scan and print, click the
Copy
button.
Note:
Summary of Contents for V500
Page 27: ...c scanner transportation lock d USB interface connector e cover cable ...
Page 34: ...Open the scanner cover Pull the scanner cover straight up and off the scanner ...
Page 47: ...Top ...
Page 64: ......
Page 69: ...Thumbnail preview ...
Page 78: ...Professional Mode ...
Page 98: ...Professional Mode ...
Page 99: ...Before you scan your film or slides you need to select these basic settings ...
Page 121: ......
Page 131: ...Professional Mode ...
Page 135: ...Professional Mode ...
Page 136: ...Note ...
Page 142: ......
Page 149: ...Click the Settings button You see the Scan to PDF Settings window ...
Page 157: ...Click the File Save Settings button The File Save Settings window appears ...
Page 183: ...Pull the scanner cover straight up and off the scanner ...