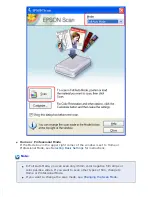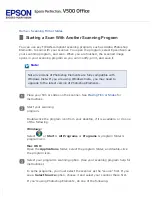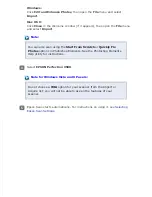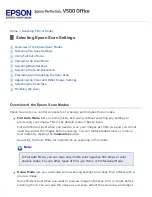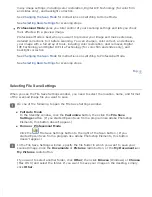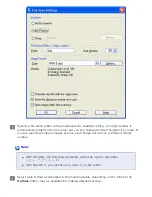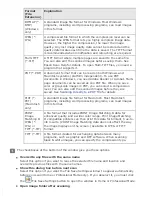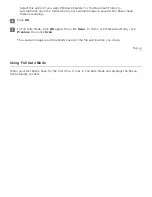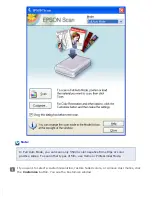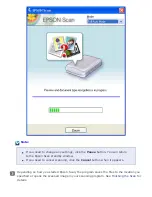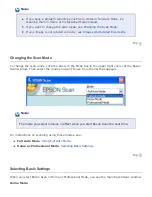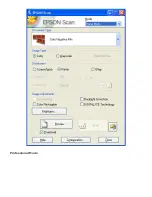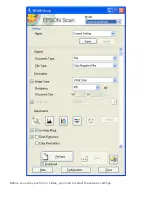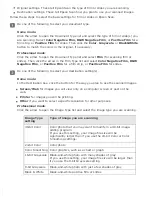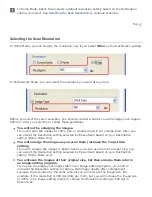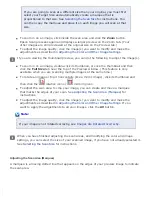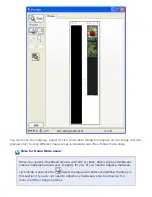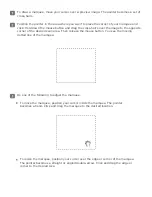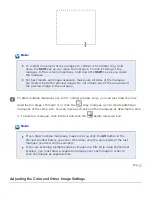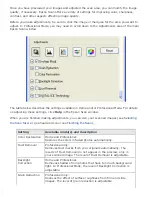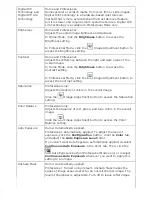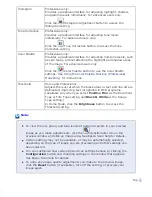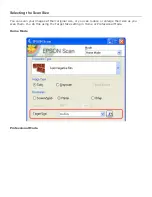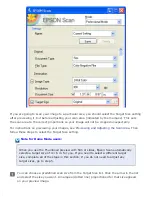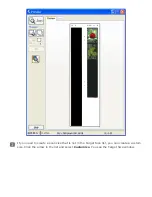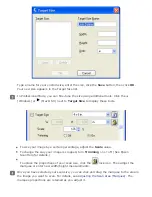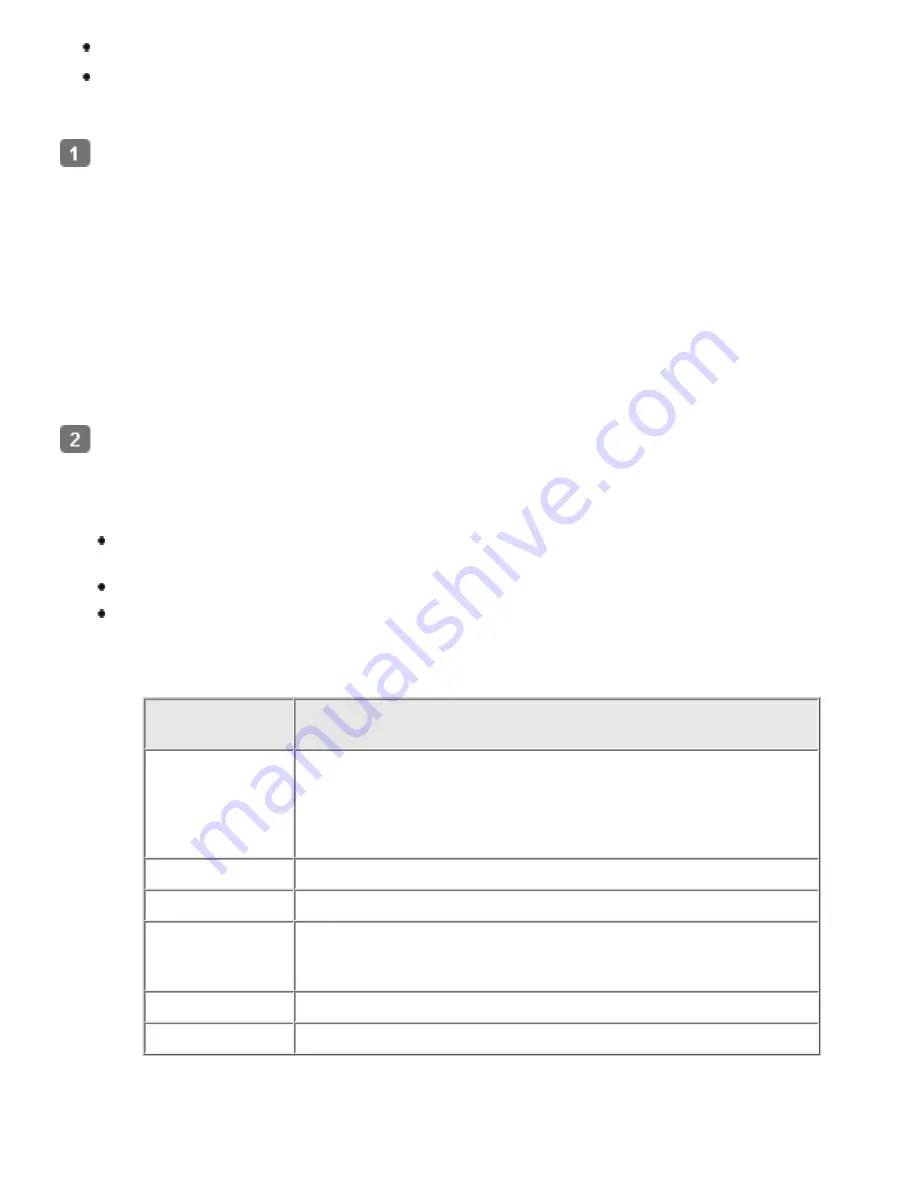
Original settings. These tell Epson Scan the type of film or slides you are scanning.
Destination settings. These tell Epson Scan how you plan to use your scanned images.
Follow these steps to select the basic settings for film or slides in Epson Scan.
Do one of the following to select your document type.
Home mode
:
Click the arrow to open the Document Type list and select the type of film or slide(s) you
are scanning. Select
Color Negative Film, B&W Negative Film
, or
Positive Film
for a
film strip, or
Positive Film
for slides. Then click the
Color
,
Grayscale
, or
Black&White
button to match the colors in the original, if necessary.
Professional mode
:
Click the arrow to open the Document Type list and select
Film
(for scanning film or
slides). Then click the arrow in the Film Type list and select
Color Negative Film, B&W
Negative Film
, or
Positive Film
for a film strip, or
Positive Film
for slides.
Do one of the following to select your destination setting(s).
Home mode
:
In the Destination box, click the button for the way you plan to use the scanned images.
Screen/Web
for images you will view only on a computer screen or post on the
web.
Printer
for images you will be printing.
Other
if you want to select a specific resolution for other purposes.
Professional mode
:
Click the arrow to open the Image Type list and select the image type you are scanning.
Image Type
setting
Type of image you are scanning
48-bit Color
Color photo that you may want to modify in a 48-bit image-
editing program
If you use this setting, your image file size will be
significantly larger than if you use the 24-bit Color or Color
Smoothing settings.
24-bit Color
Color photo
Color Smoothing Color graphics, such as a chart or graph
16-bit Grayscale Black-and-white photo with many shades of gray
If you use this setting, your image file size will be larger than
if you use the 8-bit Grayscale setting.
8-bit Grayscale
Black-and-white photo with just a few shades of gray
Black & White
Black-and-white positive film or slides
Summary of Contents for V500
Page 27: ...c scanner transportation lock d USB interface connector e cover cable ...
Page 34: ...Open the scanner cover Pull the scanner cover straight up and off the scanner ...
Page 47: ...Top ...
Page 64: ......
Page 69: ...Thumbnail preview ...
Page 78: ...Professional Mode ...
Page 98: ...Professional Mode ...
Page 99: ...Before you scan your film or slides you need to select these basic settings ...
Page 121: ......
Page 131: ...Professional Mode ...
Page 135: ...Professional Mode ...
Page 136: ...Note ...
Page 142: ......
Page 149: ...Click the Settings button You see the Scan to PDF Settings window ...
Page 157: ...Click the File Save Settings button The File Save Settings window appears ...
Page 183: ...Pull the scanner cover straight up and off the scanner ...