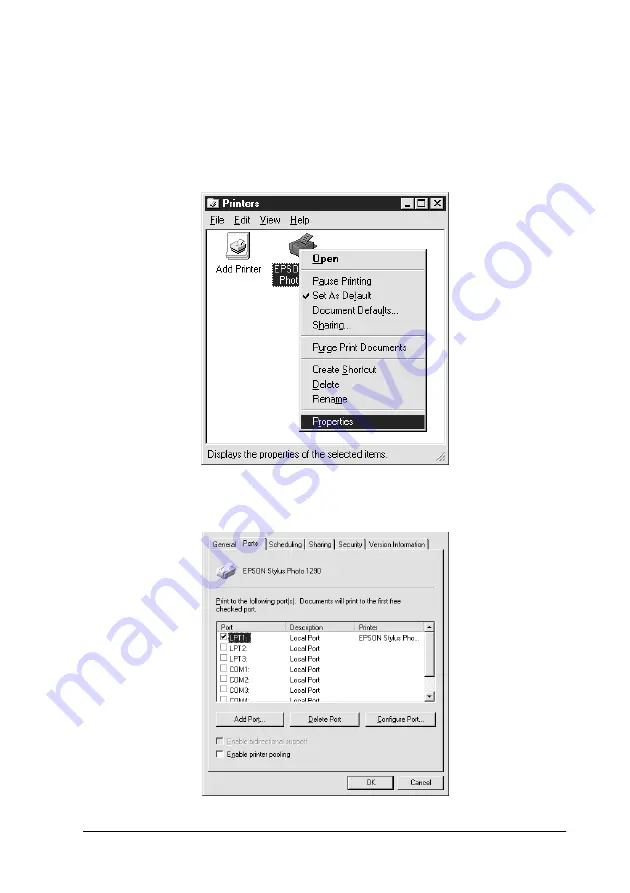
Setting Up Your Printer on a Network
7-7
2. Click
Start
, point to
Settings
, and then click
Control Panel
.
3. Double-click the
Printers
icon.
4. Right-click the icon for your printer, then click
Properties
on
the shortcut menu that appears. The printer software opens.
5. Click the
Ports
tab, then click
Add Port
.






























