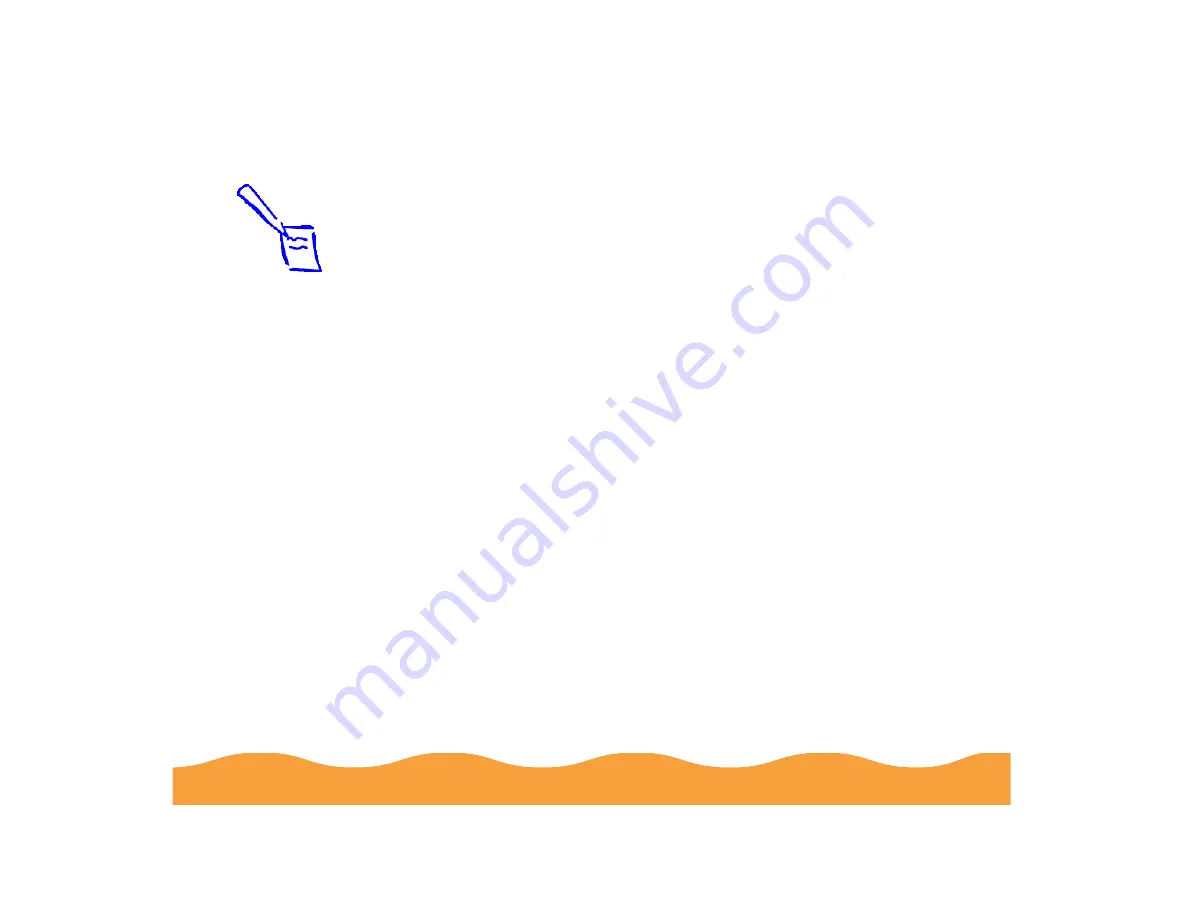
Advanced Printing
Page 48
ColorSync uses profile information from each device—including
your EPSON Stylus COLOR 740 printer—to achieve accurate color
matching. First you have to make sure your monitor’s profile is set.
Then you can use your printer software to specify the exact method
of color matching you want to use.
Follow these steps to set your monitor’s ColorSync profile and use
your printer software’s ColorSync features. The steps may be
different or there may be additional steps, depending on your
Macintosh OS version; see your Macintosh documentation for more
information on setting up ColorSync.
1
Open the ColorSync System Profile under Control Panels
on the Apple menu.
2
Click the Set Profile button.
3
Select your monitor from the list, and then click Select.
4
Close ColorSync System Profile.
5
Open an application and select a document to print.
6
Open the File menu and click Print.
7
Click Custom, then click Advanced. You see the Advanced
dialog box.
8
Click the ColorSync radio button.
9
For Profile, choose EPSON Standard. This is the ColorSync
profile created especially for your printer. Don’t choose any
other printer profile you may have on your system.
Note:
When you install your
printer software, you
automatically install
the ColorSync profile
for your printer. If
your system doesn’t
have ColorSync, the
installer also
automatically installs
ColorSync 2.0. If you
already have
ColorSync 2.0, or a
later version, the
installer doesn’t
install ColorSync.
















































