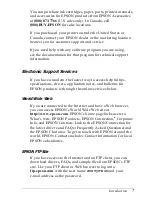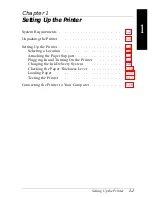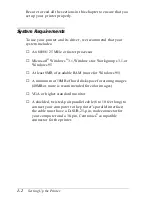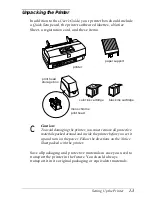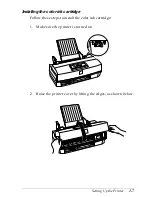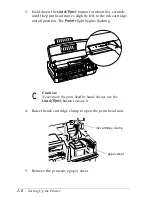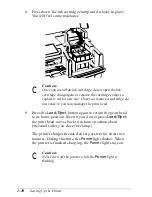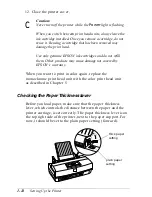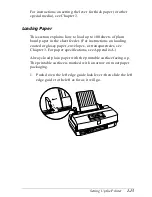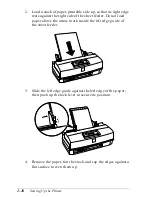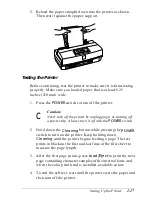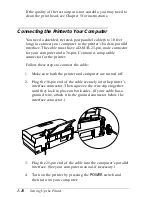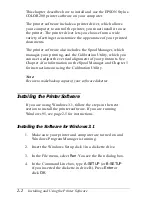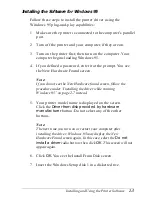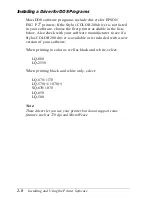Installing the black ink cartridge
Follow these steps to remove the color print head unit and
install the monochrome print head unit and black ink cartridge:
1. Make sure the printer is on and the printer cover is open.
2. Hold down the
Load/Eject
button for about five seconds
until the print head unit moves slightly left to the ink
cartridge install position. The
Power
light flashes.
3. Raise the blue print head unit release lever as far as it will go.
c
Caution:
Do not lift up the ink cartridge clamp; the ink cartridge
and print head may become unusable.
4. Grasp both sides of the print head unit and carefully lift it out
of the printer. Place the print head unit on a flat, clean surface.
release lever
Setting Up the Printer
1-11