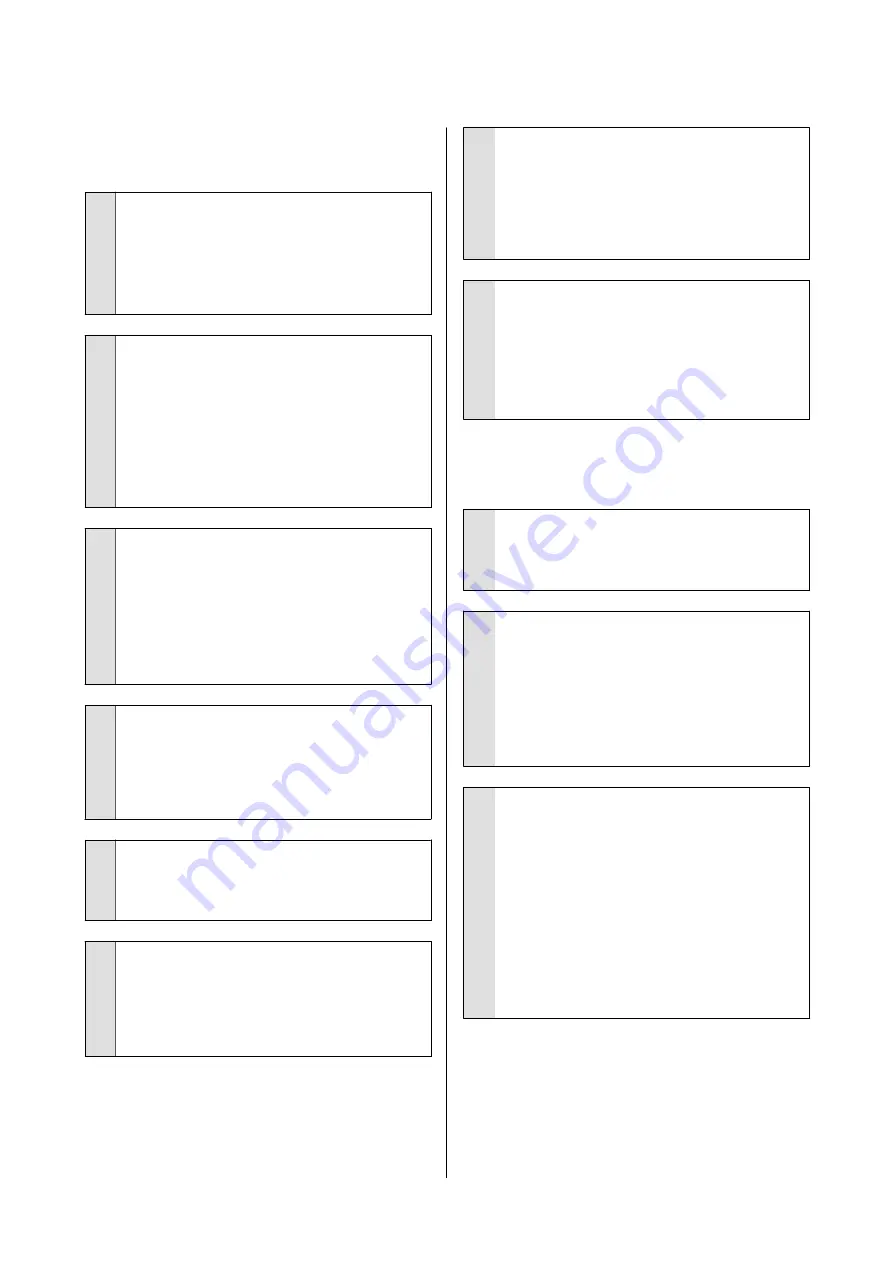
Print quality is poor, uneven, too
light, or too dark.
o
Are the print head nozzles clogged?
If the print head nozzles are clogged, specific
nozzles do not fire ink and the print quality declines.
Print a nozzle check pattern.
U
“Print Head Nozzle Check” on page 64
o
Have you performed Print Head Alignment?
With bidirectional printing, the print head prints
while moving left and right. If the print head is
misaligned, ruled lines may be misaligned
accordingly. If vertical ruled lines are misaligned
with bidirectional printing, perform Print Head
Alignment.
U
“Print Head Alignment” on page 44
o
Are you using a genuine Epson ink supply
unit?
This printer is developed for use with Epson ink
supply unit. Using any other type of ink supply unit
may result in reduced print quality.
We recommend using only the genuine ink supply
units specified in this manual.
o
Are you using an old ink supply unit?
The print quality declines when an old ink supply
unit is used. Use a new ink supply unit. Use all the
ink in the ink supply unit before the recommended
date printed on ink supply unit.
o
Are media settings correct?
Confirm that the media settings in the software RIP
or on the printer match the media actually in use.
o
Have you compared the printing result with
the image on the display monitor?
Since monitors and printers produce colors
differently, printed colors will not always match
on-screen colors perfectly.
o
Did you open the printer cover while
printing?
If the printer cover is opened while printing, the
print head stops suddenly causing unevenness in
the color. Do not open the printer cover while
printing.
o
Shake the ink supply units.
The ink may have sedimented (components settling
to the bottom of the liquid). Remove the ink supply
units and shake them.
U
“Shaking the Ink Supply Units Periodically” on
The print is not positioned properly
on the paper.
o
Have you specified the print area?
Check the print area in the settings of the
application and the printer.
o
Is the media skewed?
If
Off
is selected for
Detect Paper Skew
in the
General Settings menu, printing will continue when
the media is skewed and data will appear outside
the print area. Set
Detect Paper Skew
to
On
in the
General Settings menu.
U
“General Settings Menu” on page 71
o
Is the media wide enough for the print
data?
Although under normal circumstances printing
stops if the print image is wider than the media, the
printer may print beyond the edges of the media
when
Off
is set for
Width Detection
in the General
Settings menu. Ink used outside the edges of the
media will stain the inside of the printer.
Changed settings are reflected when the media is
reloaded.
U
“General Settings Menu” on page 71
SC-F6400 Series/SC-F6400H Series User's Guide
Problem Solver
90





























