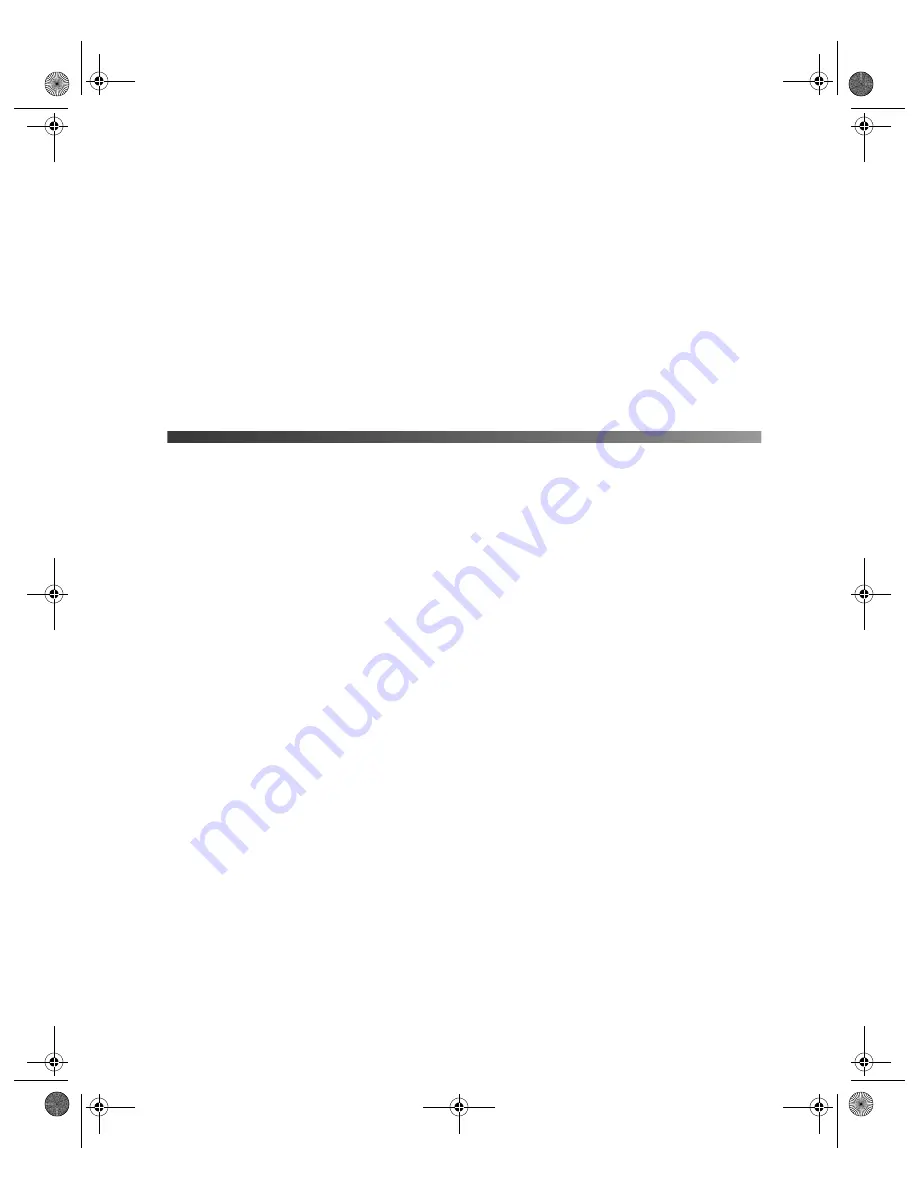
Printer Problems
57
■
With Windows 2000, if you see an error message or your software doesn’t install correctly,
you may not have software installation privileges. Contact your System Administrator.
■
Make sure Windows 98SE, Me, 2000, or XP was preinstalled on your system. The USB
Printer Device Driver may not install correctly if you’ve upgraded from Windows 95.
■
Make sure the USB Controller is working properly in Device Manager. See your
Windows help system for details. If it’s not working, contact your computer
manufacturer.
■
If you’re printing over a network, see your on-screen
User’s Guide
for instructions on
configuring your printer for use on a network.
Printer Problems
The printer is on, but nothing prints.
■
If you’re printing from your computer, make sure the USB cable is connected securely and
that the cable meets the system requirements on page 67.
■
If you’re printing from your computer, run a printer check as described on page 55. If the
check page prints, make sure your software is installed correctly.
■
If you’re printing on a network, you need to set up your printer for network printing, as
described in your on-screen
User’s Guide
.
The printer sounds as though it is printing, but nothing prints.
■
Make sure the print head nozzles are not clogged. To clean the print head, see page 45.
■
The printer won’t operate properly if it’s tilted or at an angle. Place it on a flat, stable
surface that extends beyond the printer base in all directions.
Your printer makes noise when you turn it on or after it has been sitting for awhile.
Your printer is performing routine maintenance.
The LCD panel and control panel respond too slowly.
When you have multiple photos or large files on your memory card, it takes longer for the
LCD panel to process them. This causes the LCD and control panel to respond more slowly.
Try deleting any photos you don’t need before you remove the card from your camera.
Pbasics.book Page 57 Monday, August 1, 2005 12:31 PM
Summary of Contents for R340 - Stylus Photo Color Inkjet Printer
Page 1: ...Epson Stylus Photo R340 Printer Basics Pbasics book Page 1 Monday August 1 2005 12 31 PM ...
Page 6: ...6 Contents Pbasics book Page 6 Monday August 1 2005 12 31 PM ...
Page 17: ...Copying Photos to Your Computer 17 Pbasics book Page 17 Monday August 1 2005 12 31 PM ...
Page 67: ...66 Problem Solving Pbasics book Page 66 Monday August 1 2005 12 31 PM ...
Page 75: ...74 Notices Pbasics book Page 74 Monday August 1 2005 12 31 PM ...
Page 81: ...80 Index Pbasics book Page 80 Monday August 1 2005 12 31 PM ...
















































