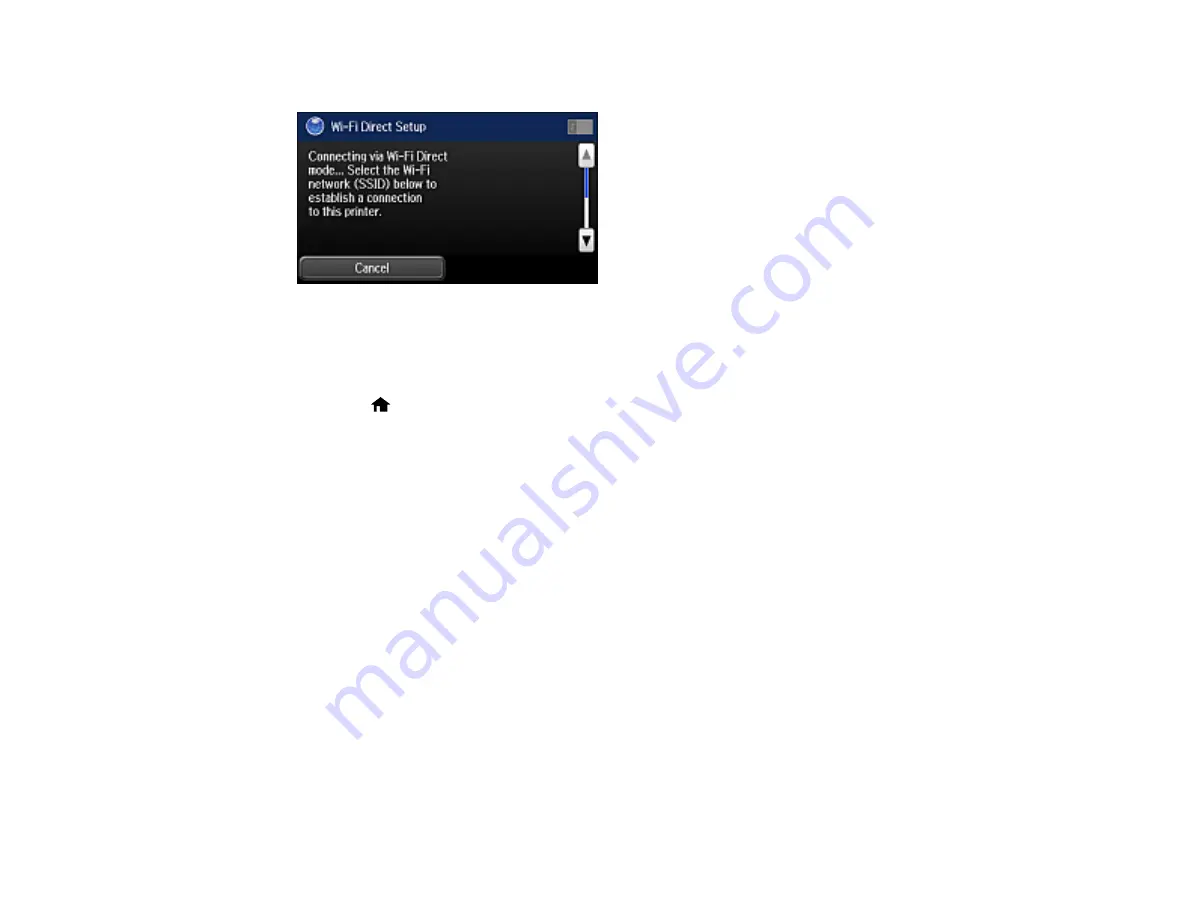
47
You see this screen:
9.
Scroll down to view the SSID (Wi-Fi network name) and password.
10. Use your computer or wireless device to select the Wi-Fi network name (SSID) displayed on the
LCD screen, then enter the password shown.
11. Press the
home button to return to the Home screen.
You see either an
AP
,
D
, or
Direct
connection symbol on the LCD screen and should be able to
connect to your product directly from your computer or device, and then print. If you are printing from
a computer, make sure you installed the network software as described on the
Start Here
sheet.
Note:
Make a note of the SSID and password that appear.
If the
AP
,
D
, or
Direct
connection symbol is not displayed on the LCD screen, Wi-Fi Direct mode is
not enabled. Repeat these steps to try again.
Parent topic:
Related references
Control Panel Buttons and Lights
Related tasks
Entering Characters on the LCD Screen
Wi-Fi Protected Setup (WPS)
If your network uses a WPS-enabled wireless router or access point, you can quickly connect your
product to the network using Wi-Fi Protected Setup (WPS).
Summary of Contents for L1455
Page 1: ...L1455 User s Guide ...
Page 2: ......
Page 41: ...41 Related topics Wi Fi or Wired Networking ...
Page 70: ...70 3 Open the rear paper feed slot and push it back 4 Slide out the edge guides ...
Page 88: ...88 Related topics Copying Scanning ...
Page 132: ...132 You see an Epson Scan 2 window like this ...
Page 134: ...134 You see an Epson Scan 2 window like this ...
Page 136: ...136 You see this window ...
Page 143: ...143 DSL connection 1 Telephone wall jack 2 DSL filter 3 DSL modem ...
Page 144: ...144 ISDN connection 1 ISDN wall jack 2 Terminal adapter or ISDN router ...
Page 155: ...155 You see this screen 6 Select Fax Output You see this screen 7 Select Settings ...
Page 264: ...264 2 Press the tabs and open the rear cover 3 Remove the duplexer ...






























