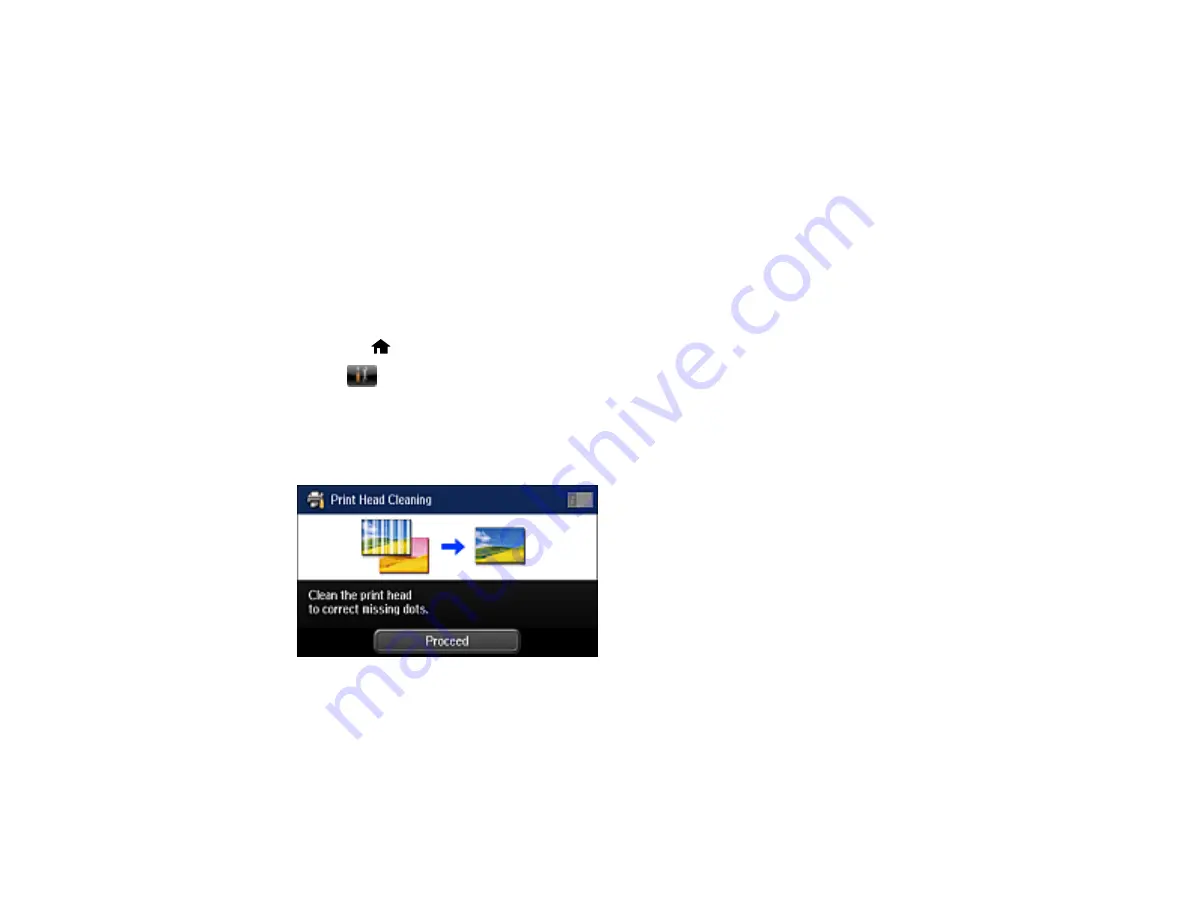
229
Note:
You may not be able to clean the print head when the ink level in any of the tanks is low. You may
have to refill the ink tank first.
Cleaning the Print Head Using the Product Control Panel
Cleaning the Print Head Using a Computer Utility
Parent topic:
Related tasks
Cleaning the Print Head Using the Product Control Panel
You can clean the print head using the control panel on your product.
1.
Load a few sheets of plain paper in Cassette 1.
2.
Press the
home button, if necessary.
3.
Select
Setup
.
4.
Select
Maintenance
.
5.
Select
Print Head Cleaning
.
You see this screen:
6.
Select
Proceed
.
Summary of Contents for L1455
Page 1: ...L1455 User s Guide ...
Page 2: ......
Page 41: ...41 Related topics Wi Fi or Wired Networking ...
Page 70: ...70 3 Open the rear paper feed slot and push it back 4 Slide out the edge guides ...
Page 88: ...88 Related topics Copying Scanning ...
Page 132: ...132 You see an Epson Scan 2 window like this ...
Page 134: ...134 You see an Epson Scan 2 window like this ...
Page 136: ...136 You see this window ...
Page 143: ...143 DSL connection 1 Telephone wall jack 2 DSL filter 3 DSL modem ...
Page 144: ...144 ISDN connection 1 ISDN wall jack 2 Terminal adapter or ISDN router ...
Page 155: ...155 You see this screen 6 Select Fax Output You see this screen 7 Select Settings ...
Page 264: ...264 2 Press the tabs and open the rear cover 3 Remove the duplexer ...






























