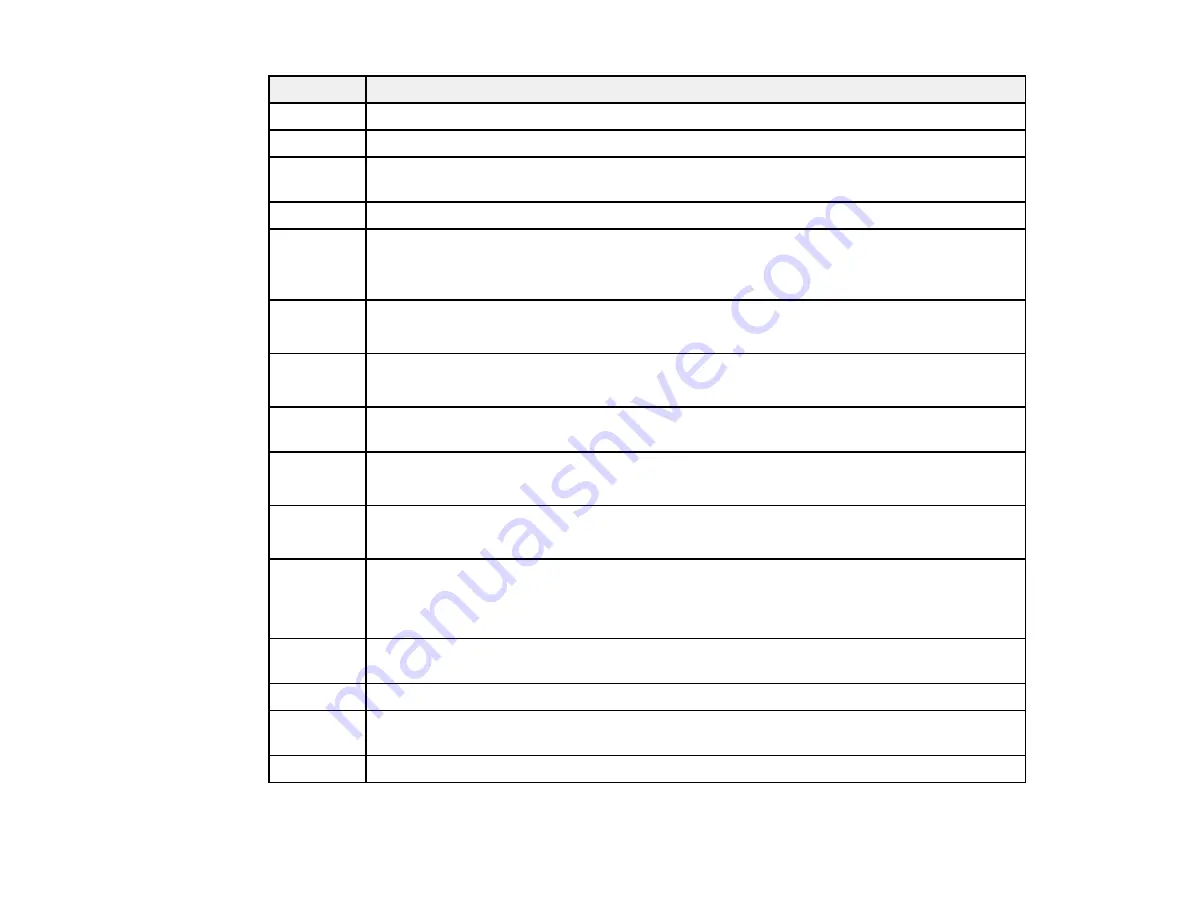
248
Code
Condition/solution
204
The recipient's fax machine is busy. Wait a moment, then try again.
205
The recipient's fax machine does not answer. Wait a moment, then try again.
206
The phone cable is incorrectly connected to the product's
LINE
and
EXT
ports. Connect
the phone cable correctly.
207
The phone cable is not connected. Connect the phone cable.
208
The fax could not be sent to some of the specified recipients.
Print a fax log to check which recipients failed to receive the fax. You may be able to
resend a fax from Job Monitor in the Status Menu.
301
401
There is not enough storage space available on the external memory device. Clear space
on the device or use a different device.
302
402
The external memory device is write-protected; disable write protection.
303
No folder is available for saving the scanned file. Create a folder or use a different
memory device.
304
404
The external memory device has been removed. Reinsert the device.
305
405
An error occurred while saving.
306
315
327
The product's memory is full. Wait until other ongoing jobs are finished.
331
A communication error occurred while acquiring the destination list. Make sure the
product is connected to the network correctly. Reduce the number of documents.
332
There is not enough space available for saving the scanned files in the specified folder.
333
The destination could not be found because the destination information has been
uploaded to the server before sending the scanned data. Select the destination again.
334
An error occurred while sending the scanned data.
Summary of Contents for L1455
Page 1: ...L1455 User s Guide ...
Page 2: ......
Page 41: ...41 Related topics Wi Fi or Wired Networking ...
Page 70: ...70 3 Open the rear paper feed slot and push it back 4 Slide out the edge guides ...
Page 88: ...88 Related topics Copying Scanning ...
Page 132: ...132 You see an Epson Scan 2 window like this ...
Page 134: ...134 You see an Epson Scan 2 window like this ...
Page 136: ...136 You see this window ...
Page 143: ...143 DSL connection 1 Telephone wall jack 2 DSL filter 3 DSL modem ...
Page 144: ...144 ISDN connection 1 ISDN wall jack 2 Terminal adapter or ISDN router ...
Page 155: ...155 You see this screen 6 Select Fax Output You see this screen 7 Select Settings ...
Page 264: ...264 2 Press the tabs and open the rear cover 3 Remove the duplexer ...
















































