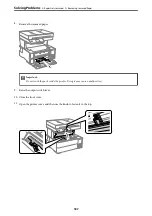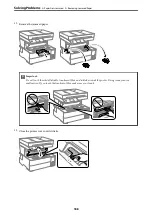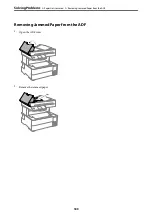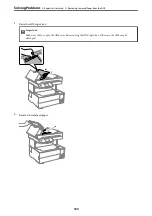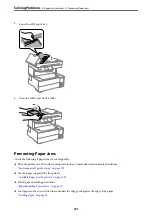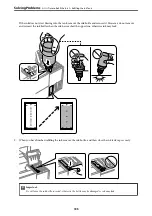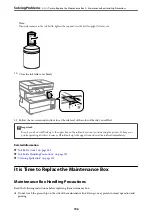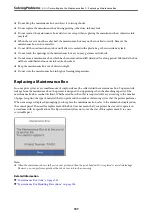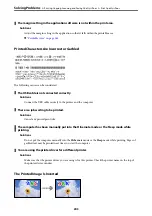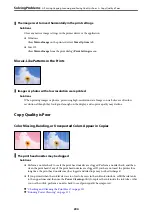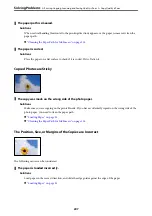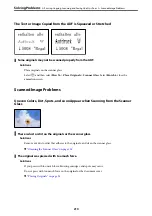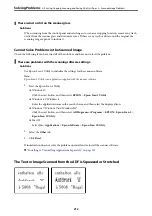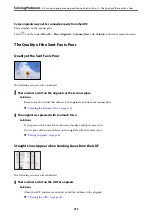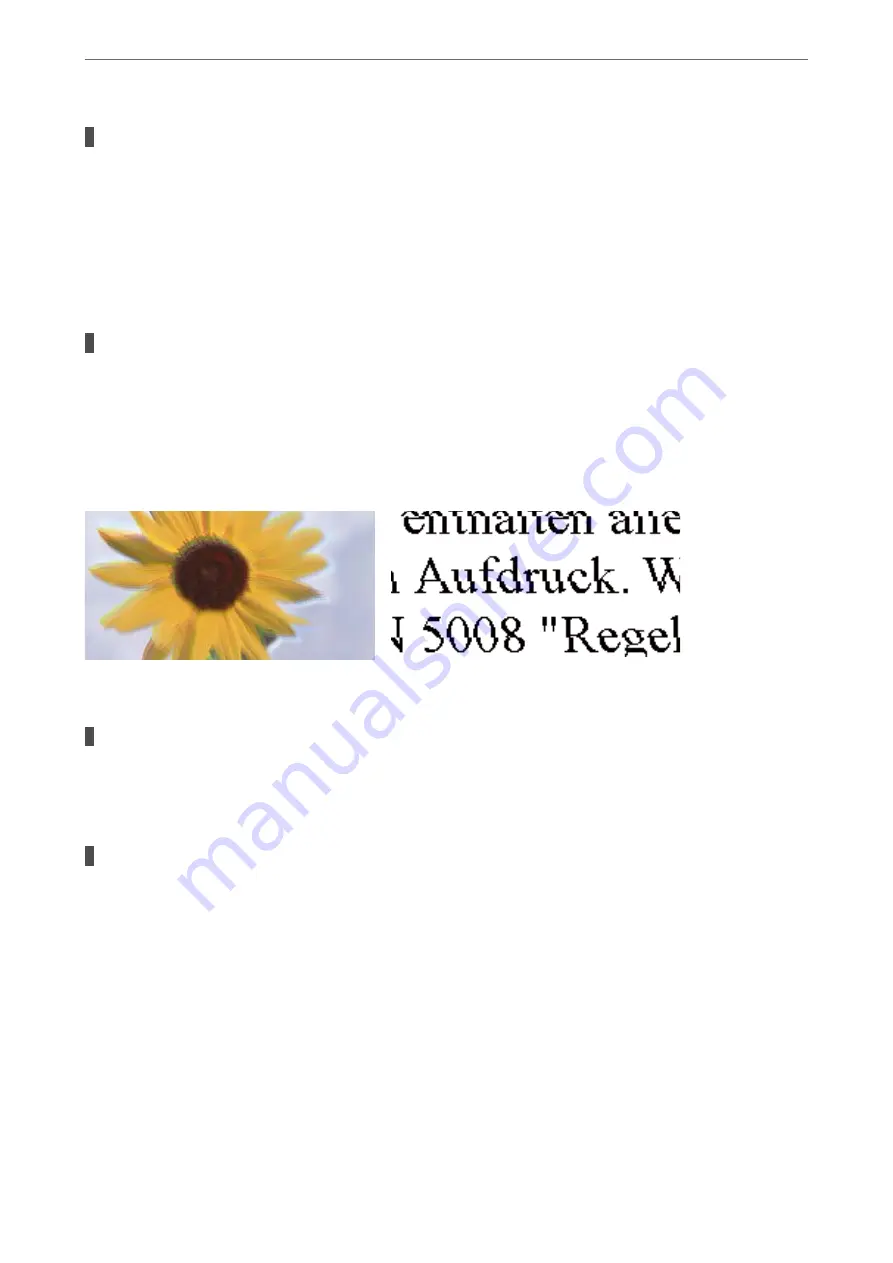
The print quality is set to low.
Solutions
When printing on plain paper, print using a higher quality setting.
❏
Windows
Select
High
from
Quality
on the printer driver's
Main
tab.
❏
Mac OS
Select
Fine
as
Print Quality
from the print dialog's
Print Settings
menu.
The print head position is out of alignment.
Solutions
Select the
Maintenance
>
Print Head Alignment
>
Horizontal Alignment
menu on the control panel to
align the print head.
Blurry Prints, Vertical Banding, or Misalignment
The following causes can be considered.
The print head position is out of alignment.
Solutions
Select the
Maintenance
>
Print Head Alignment
>
Vertical Alignment
menu on the control panel to
align the print head.
The bidirectional printing setting is enabled.
Solutions
If print quality does not improve even after aligning the print head, disable the bidirectional setting.
During bidirectional (or high speed) printing, the print head prints while moving in both directions, and
vertical lines may be misaligned. Disabling this setting may slow down printing speed but improve print
quality.
❏
Windows
Clear
Bidirectional Printing
on the printer driver’s
More Options
tab.
❏
Mac OS
Select
System Preferences
from the Apple menu >
Printers & Scanners
(or
Print & Scan
,
Print &
Fax
), and then select the printer. Click
Options & Supplies
>
Options
(or
Driver
). Select
Off
as the
Bidirectional Printing
setting.
>
Printing, Copying, Scanning, and Faxing Quality is Poor
>
199