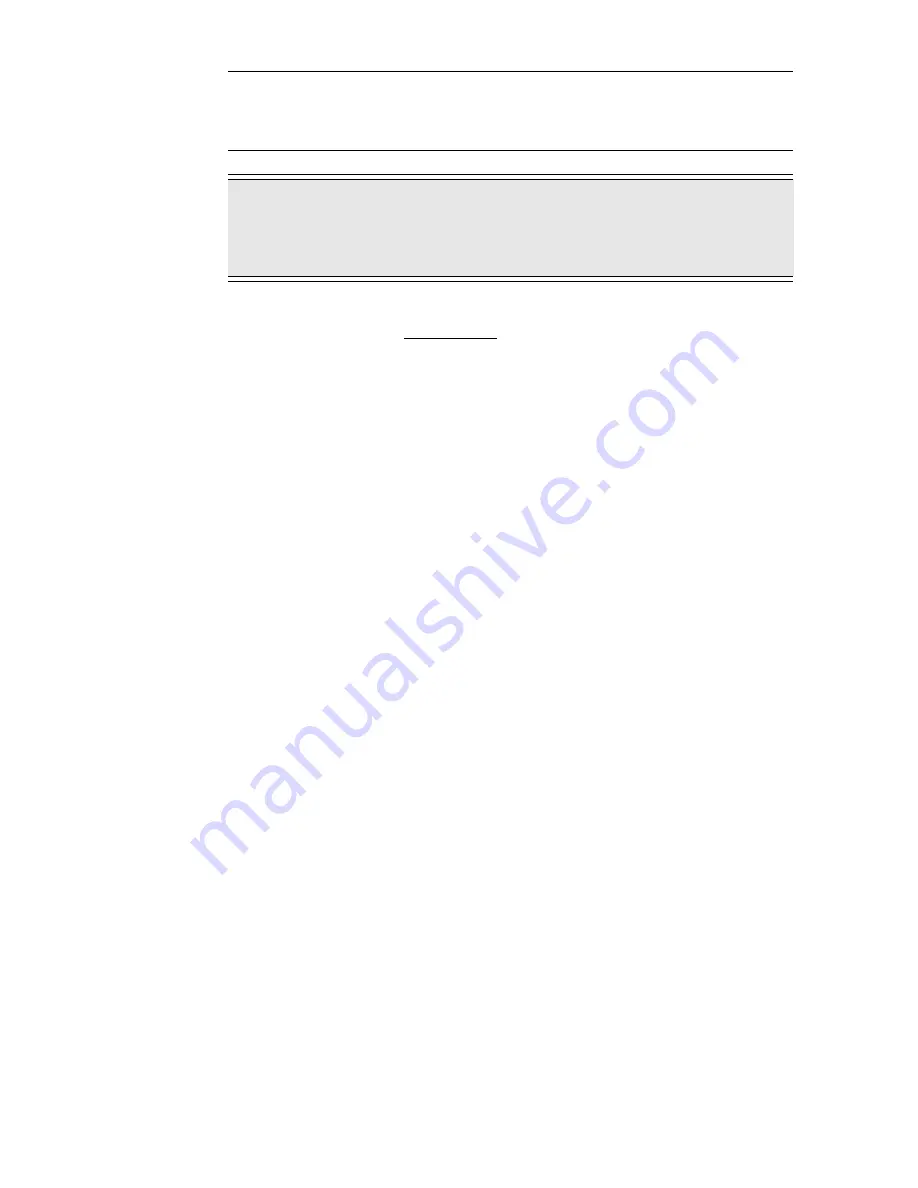
86
- Création d'un scénario (EMP SlideMaker)
7
Insérez la carte mémoire qui a reçu les scénarios et utiliser les fonctions "EasyMP"
pour projeter les scénarios (voir page 88)
Note
Pour choisir l'exécution automatique, il est également possible de sélectionner
[
Option scénario
] puis [
Modifier ExécutionAuto
] avant d'envoyer le scénario.
Remarque
•
L'exécution automatique ne peut être définie en utilisant le projecteur.
•
S'il y deux ou plusieurs scénarios à exécution automatique, leur projection se fera
dans l'ordre dans lequel ils ont été enregistrés dans la liste des scénarios Autorun.
Summary of Contents for EMP-505
Page 1: ...English User s Guide Deutsch Français ...
Page 2: ......
Page 3: ...English EasyMP User s Guide English ...
Page 10: ...8 Introduction to Functions ...
Page 20: ......
Page 46: ......
Page 56: ...54 Index U Uninstallion 15 USB 46 Z Zoom Image 35 ...
Page 57: ...Français EasyMP Guide de I utilisateur Français ...
Page 64: ...62 Présentation des fonctions ...
Page 74: ......
Page 100: ......
Page 110: ......
Page 111: ...Deutsch EasyMP Benutzerhandbuch Deutsch ...
Page 118: ...116 Einleitung bezüglich Funktionen ...
Page 128: ......
Page 154: ......
Page 160: ......
Page 166: ...164 Index W Wiederholungseinstellungen 139 Z Zelle 132 Zoomen des Bilds 143 ...
Page 168: ...User s Guide ...






























