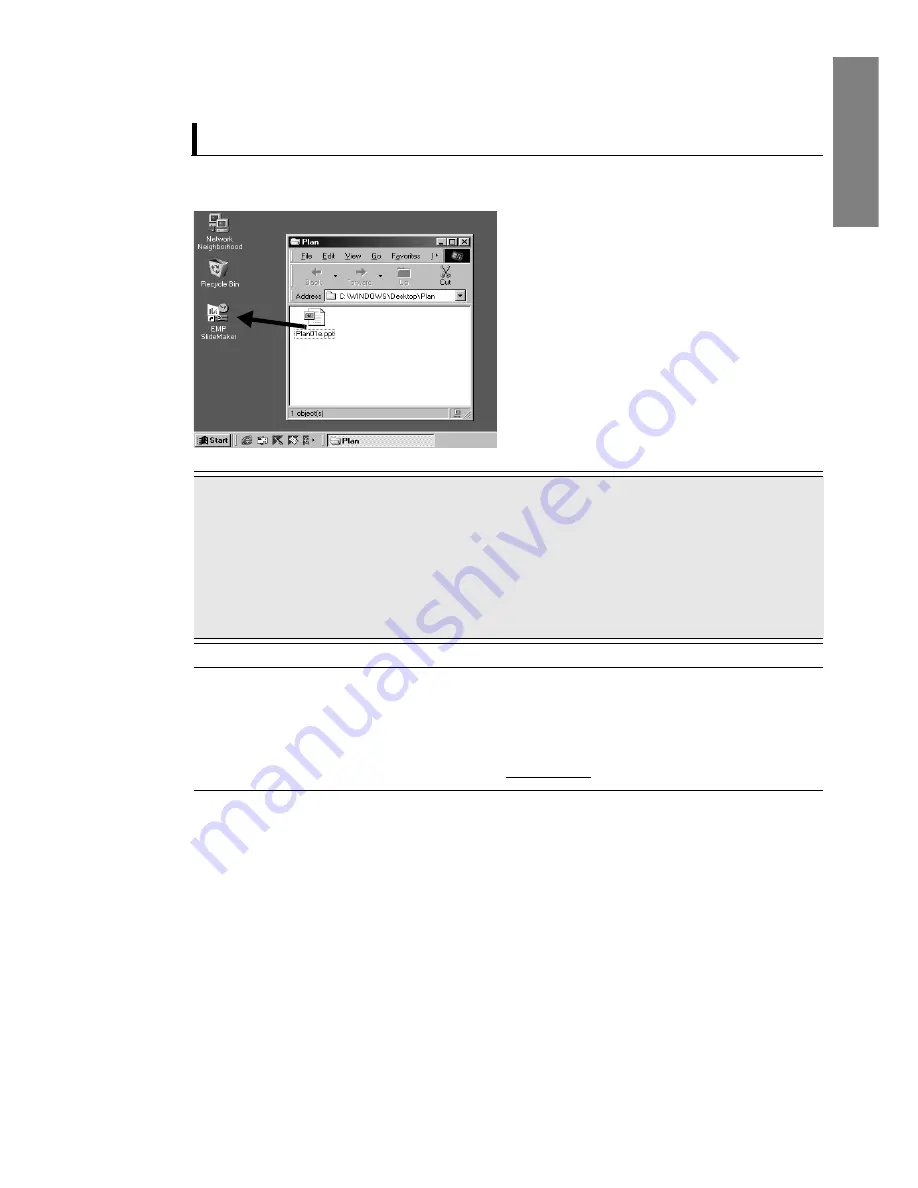
Creating Scenarios (EMP SlideMaker) -
27
Engl
ish
♦
What Do You Do When...
To create a scenario simply from a single PowerPoint file, just drag & drop the PowerPoint file
icon onto the EMP SlideMaker program icon, located on the desktop.
Creating Scenarios Simply
Point
•
If multiple PowerPoint files are selected and dragged & dropped onto the EMP SlideMaker
program icon, a scenario will be created from the single file selected by the pointer. Scenarios
will not be created from any of the other files.
•
If a simplified scenario has been created, the scenario will be created from all pages in the
specified PowerPoint file. Hide any pages that you do not wish to project using [
Cell
Properties
] after creating the simplified scenario.
Memo
The created scenario will be named "SCNxxxx" (where "xxxx" are numbers). The image
quality of the scenario is set to [
Standard
]. The image quality can be changed in the "Scenario
Settings" dialog box displayed by selecting the [
File
] menu, then [
Property
]. For more details
on image quality, refer to "Creating Scenarios" (see page 21)
Summary of Contents for EMP-505
Page 1: ...English User s Guide Deutsch Français ...
Page 2: ......
Page 3: ...English EasyMP User s Guide English ...
Page 10: ...8 Introduction to Functions ...
Page 20: ......
Page 46: ......
Page 56: ...54 Index U Uninstallion 15 USB 46 Z Zoom Image 35 ...
Page 57: ...Français EasyMP Guide de I utilisateur Français ...
Page 64: ...62 Présentation des fonctions ...
Page 74: ......
Page 100: ......
Page 110: ......
Page 111: ...Deutsch EasyMP Benutzerhandbuch Deutsch ...
Page 118: ...116 Einleitung bezüglich Funktionen ...
Page 128: ......
Page 154: ......
Page 160: ......
Page 166: ...164 Index W Wiederholungseinstellungen 139 Z Zelle 132 Zoomen des Bilds 143 ...
Page 168: ...User s Guide ...






























