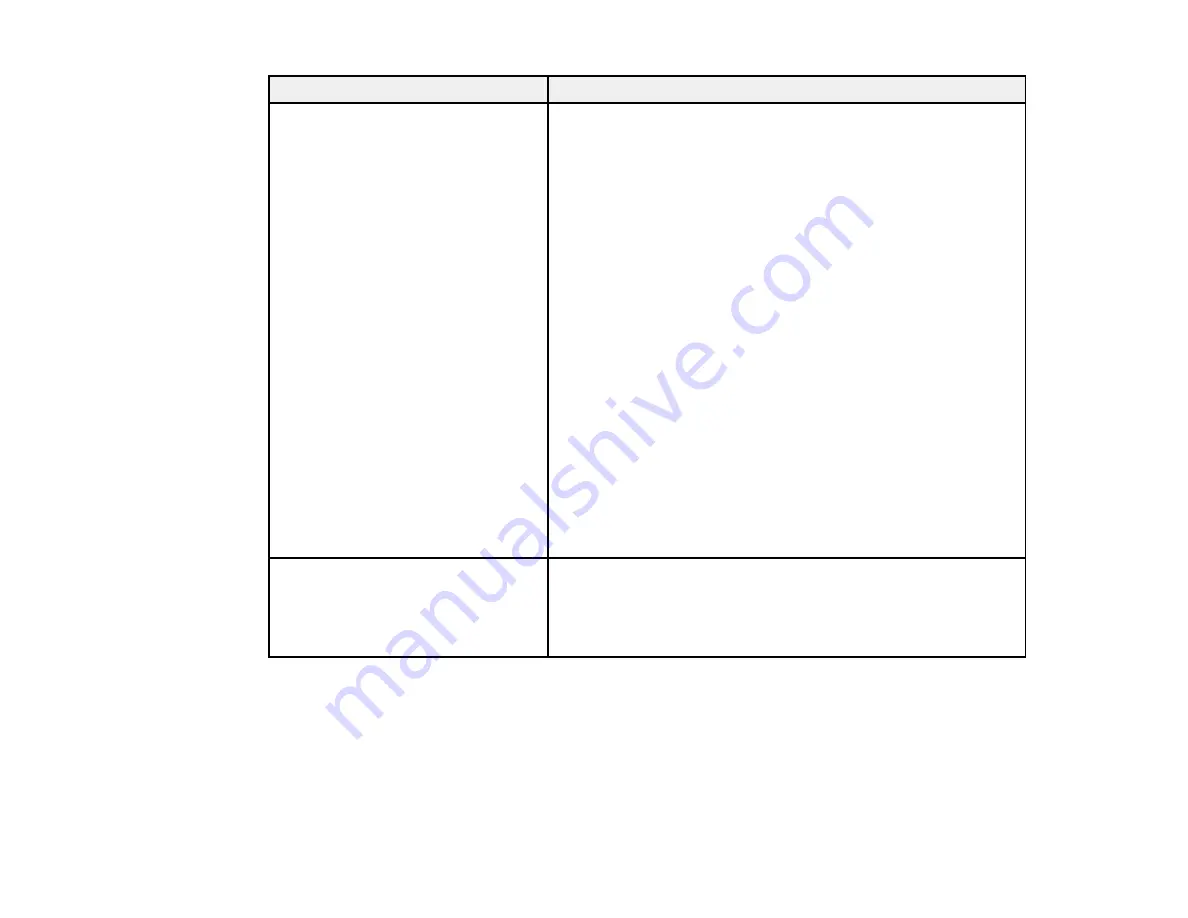
269
LCD screen message
Condition/solution
DNS error. Check DNS settings.
A communication error during scanning to a shared folder over a
network has occurred. Try the following:
• Make sure the computer you are scanning to is turned on and
not in sleep mode.
• Temporarily disable the computer's firewall and security
software, then try saving a scan over the network again. If
successful, check your security software settings.
• Check the computer's network type to make sure it is not set
to Public; you cannot save a scan to a shared folder over a
public network. Click the link to "Cannot Save a Scan to a
Shared Folder Over a Network" below for instructions.
• Make sure the shared folder path matches the path registered
to your product contacts list.
• Make sure the IP address of the computer is correct. If using
DHCP, obtain the IP address again. If using a static IP
address, change the computer name in the shared folder path
to the IP address and try again. (For example, change
\\EPSON02\SCAN to \\192.168.xxx.xxx\SCAN)
• Make sure the DNS setting is correct, and that the computer
name and IP address match when the DNS server
management table is updated. Contact your network
administrator.
Authentication error. Check the
authentication method, authenticated
account, and authenticated
password.
An authentication error during scanning to a shared folder over a
network has occurred. Make sure the computer's user name and
password are correct and match those registered to your
product contacts list. Also make sure the password has not
expired.
Summary of Contents for C11CF75203
Page 1: ...EC 4040 User s Guide ...
Page 2: ......
Page 17: ...17 3 Select General Settings 4 Select Basic Settings 5 Select Date Time Settings ...
Page 29: ...29 Product Parts Inside 1 Document cover 2 Scanner glass 3 Control panel ...
Page 83: ...83 1 Open the document cover ...
Page 153: ...153 You see an Epson Scan 2 window like this ...
Page 155: ...155 You see an Epson Scan 2 window like this ...
Page 157: ...157 You see a window like this 2 Click the Scan icon ...
Page 160: ...160 You see this window ...
Page 260: ...260 5 Open the document cover ...
Page 262: ...262 8 Open the ADF cover ...
Page 287: ...287 3 Open the ADF cover 4 Carefully remove any jammed pages ...






























