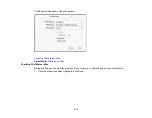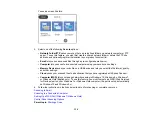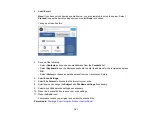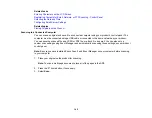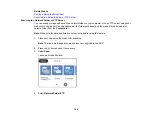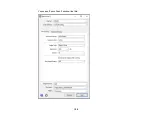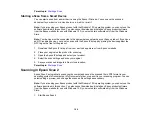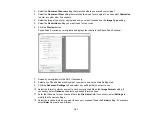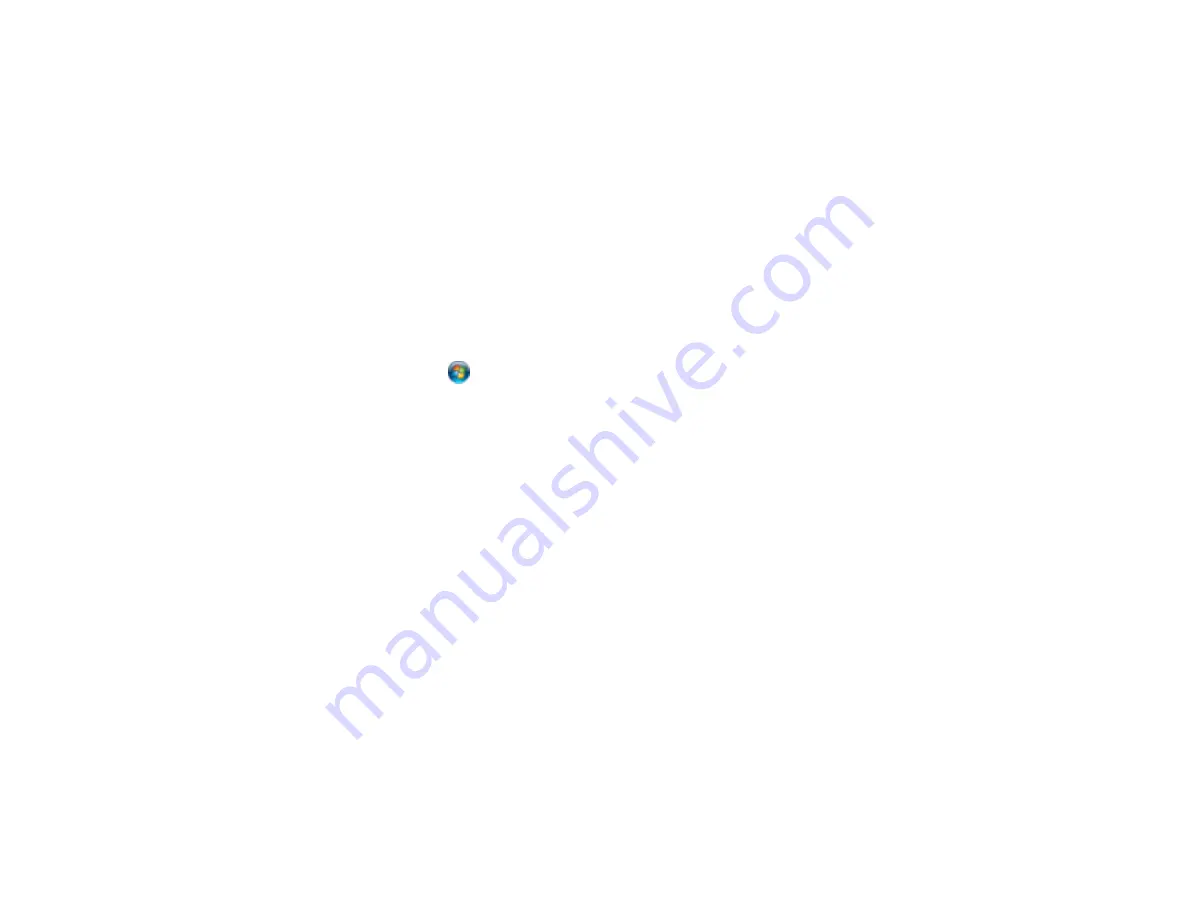
148
First make sure you connected your product and computer to the same network.
Note:
If you are running a Home version of the Windows operating system, you cannot create a shared
folder on your Windows desktop or in the Documents or Pictures folder unless you have created a Home
Group Configuration for sharing. You can, however, create a shared folder in the root of the C: drive on
your system.
If you want to scan to a folder on an FTP server, contact the FTP server administrator for the server
address and authentication access to a shared folder on the server.
1.
If you are scanning to a network folder on your computer, do one of the following to check the format
of your computer name:
•
Windows 10 or Windows 8.x
: Hold down the Windows key on your keyboard and press the
X
key. Select
System
from the list that appears. Check the Computer Name or Device Name listed
for your computer on the System window.
•
Windows 7
: Click
, right-click
Computer
, and select
Properties
. Check the Computer Name
listed for your computer on the System window.
Note:
The settings in these steps may vary, depending on your version of Windows. See Windows
Help for details on your operating system.
2.
If the computer's name uses any characters that are not alphanumeric (letters or numbers), do one
of the following to change the computer's name:
•
Windows 10 or 8.x
: Select
Rename this PC
and follow the on-screen prompts.
•
Windows 7
: Select
Change Settings
, change the computer's name, and click
OK
. (See Windows
Help for instructions, if necessary.)
Note:
You need to be logged into Windows as an administrator to change the computer's name.
After changing the name, restart your computer.
3.
Start File Explorer or Windows Explorer.
4.
Create a folder on the Windows desktop with a folder name of 12 characters or less; otherwise, your
product may not be able to access the folder.
Note:
You need to be logged into Windows as an administrator to access the desktop folder and the
document folder under each User folder.
Summary of Contents for C11CF74203
Page 1: ...EC 4020 EC 4030 User s Guide ...
Page 2: ......
Page 18: ...18 3 Select General Settings 4 Select Basic Settings 5 Select Date Time Settings ...
Page 29: ...29 Product Parts Inside 1 Document cover 2 Scanner glass 3 Control panel ...
Page 67: ...67 1 Pull out the paper cassette 2 Slide the edge guides outward ...
Page 85: ...85 1 Open the document cover ...
Page 156: ...156 You see an Epson Scan 2 window like this ...
Page 158: ...158 You see an Epson Scan 2 window like this ...
Page 160: ...160 You see this window ...
Page 246: ...246 You see a window like this 4 Click Print ...
Page 255: ...255 Related tasks Loading Paper in the Cassette ...
Page 257: ...257 5 Open the document cover ...
Page 259: ...259 8 Open the ADF cover ...