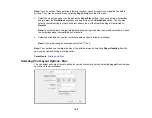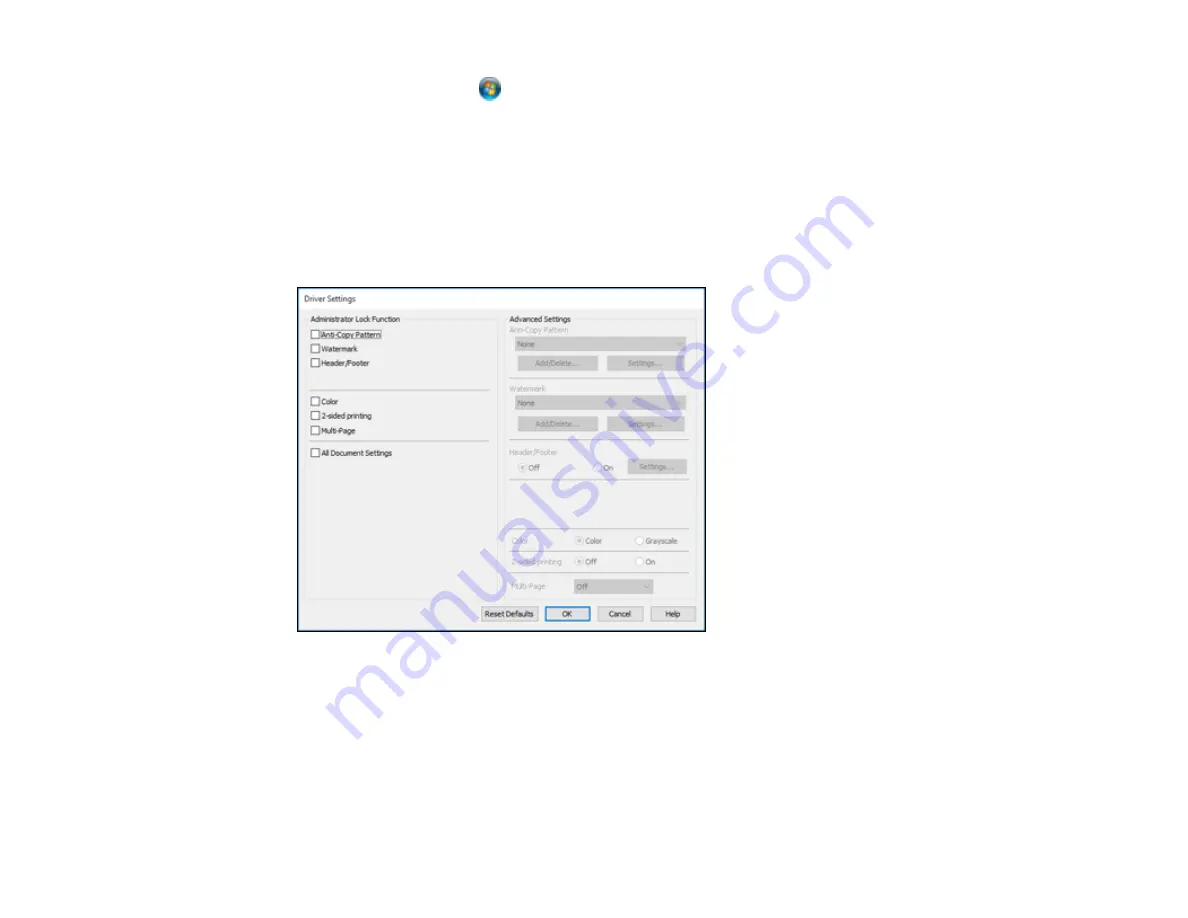
113
•
Windows Vista:
Click
and select
Control Panel
. Click
Printer
under
Hardware and Sound
,
then right-click your product and select
Properties
.
2.
Click the
Optional Settings
tab.
Note:
You can prevent access to the
Optional Settings
tab by changing the user or group
permissions in the
Security
tab.
3.
Click
Driver Settings
.
You see this window:
4.
Select the checkbox for each setting you want to lock. To lock all print settings, select
All Document
Settings
.
5.
Under
Advanced Settings
, select the setting option you want to use for each locked setting.
6.
Click
OK
.
Parent topic:
Summary of Contents for C11CF74203
Page 1: ...EC 4020 EC 4030 User s Guide ...
Page 2: ......
Page 18: ...18 3 Select General Settings 4 Select Basic Settings 5 Select Date Time Settings ...
Page 29: ...29 Product Parts Inside 1 Document cover 2 Scanner glass 3 Control panel ...
Page 67: ...67 1 Pull out the paper cassette 2 Slide the edge guides outward ...
Page 85: ...85 1 Open the document cover ...
Page 156: ...156 You see an Epson Scan 2 window like this ...
Page 158: ...158 You see an Epson Scan 2 window like this ...
Page 160: ...160 You see this window ...
Page 246: ...246 You see a window like this 4 Click Print ...
Page 255: ...255 Related tasks Loading Paper in the Cassette ...
Page 257: ...257 5 Open the document cover ...
Page 259: ...259 8 Open the ADF cover ...